How to test the Klaviyo SMS and Email integration with your Swym Back in Stock Alerts App
Since you’re here on this document, we assume that you’ve already configured your Email and SMS integration with Klaviyo on the Swym Back in Stock app, activated the necessary triggers and also set up automation flows on Klaviyo to send alerts out.
This document will help you test out whether the integration is set up and working as expected on your Shopify store. To avoid sending alerts to your actual customers, we recommend that you carry out this process on a sample or dummy product. You can add a product that you want to test on to your Shopify store, and then follow the testing process as outlined below.
Step 1: Basic Prep
Adjust the inventory quantities on your Shopify to 0. This will activate the back in stock alerts form on your storefront.
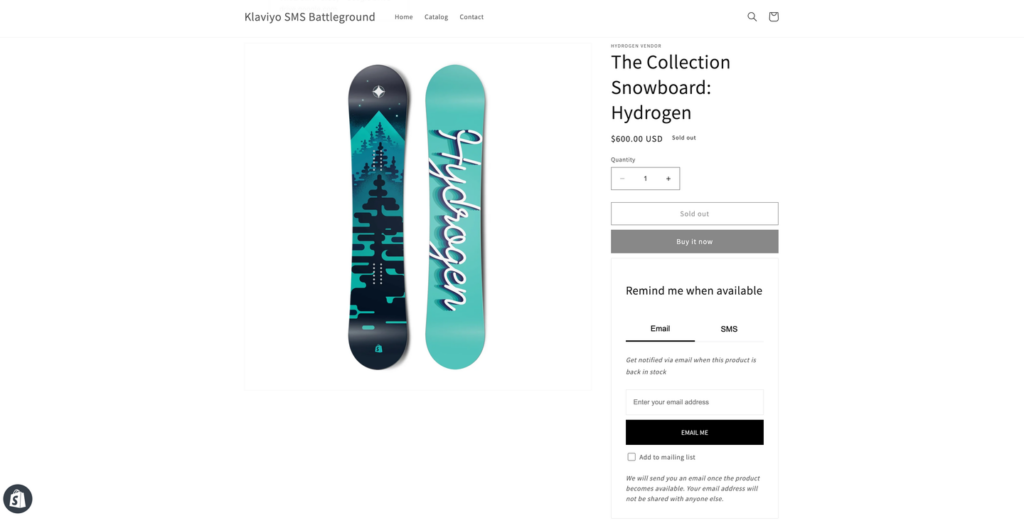
Step 2: Storefront UI
Visit that product page on your store (or use the Preview option to open up the product page if you have removed it from all sales channels). You should now be able to see the SMS/Email form on the product page.
Enter your phone number and/or email ID in the form, and click on the Text Me/Email Me button. The email ID or phone number you use here will receive the alert triggered, so make sure you can access these.
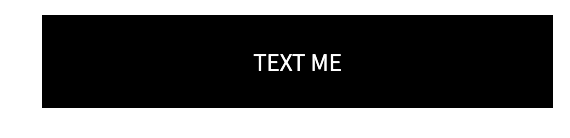
Pro Tip: You can also use this step to ensure that the form looks good on your page and that the links you have entered are the right ones by clicking the terms of service and privacy policy links in the form.
Step 3: Data flow into Klaviyo
Once you have entered your details, visit your Klaviyo account. Open up the Activity Feed from the Home section.

Here, you should see the email ID/phone number you have entered, with the details of the subscription (which you can expand and view by clicking on ‘Details’). To make it easier to find this, you can also filter your feed for the ‘Swym-remindMe’ event or any of the other events you have set up.
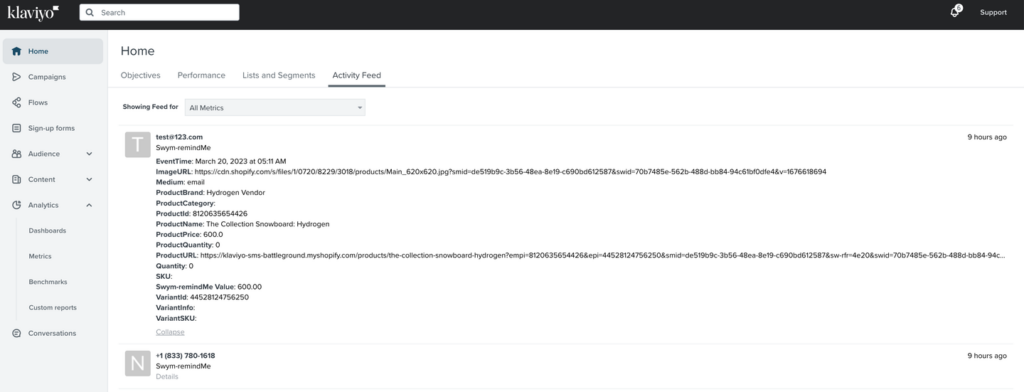
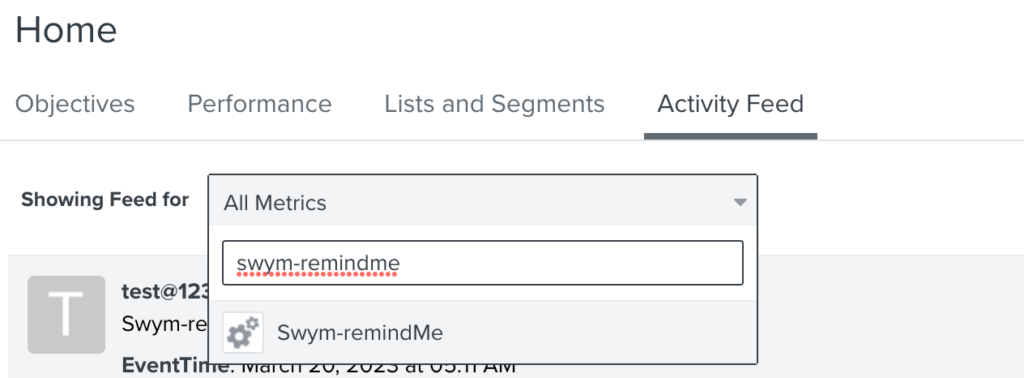
If the details that show up are correct, that means the integration between Swym and Klaviyo has been set up correctly! You can move on to the next step.
If you do not see the details even after refreshing the page, make sure that you have entered the correct API and list details during the set up process. If you are still facing issues, write in to us on support@swymcorp.com.
Step 4: Triggering alerts
Next, in order to trigger the alerts, you need to update your inventory for the product you’re testing on Shopify and ensure that it is above the thresholds you’ve set on Swym Back in Stock Alerts.
Before updating the inventory, please ensure that that you’ve created and enabled flows on Klaviyo.
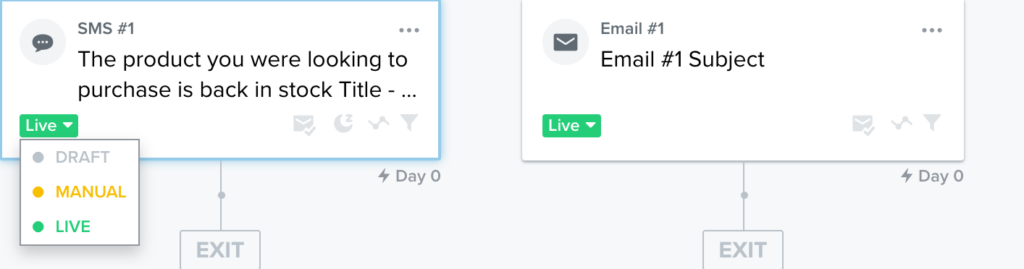
Step 5: Viewing triggered alerts
Once you have updated your inventory, this will trigger SMS/Email alerts to the phone number/email ID you used to subscribe in Step 1. Depending on the triggers and flows you’ve enabled, you should see the final message or email in your inbox. This could take a few minutes to show up.
If you do not receive the alert, review the flows you’ve set on Klaviyo to ensure that it is set up correctly and is Live. Also check to see if you’ve enabled the triggers on Swym Admin, as highlight in point 1.6 in this help document.
Note: For some of the alerts, such as the back in stock reminder alerts, you may have to wait as per the time delays you’ve set up to receive those alerts. In case of SMS alerts, you may also receive the initial mandatory double opt in text that you will have to respond to before receiving further alerts.
That’s it, you’re done testing the end to end flow of your Email and SMS integration between Swym Back in Stock alerts and Klaviyo!
