How to add product recommendations to out-of-stock product pages with Swym Back in Stock Alerts
We’re sure you know why you need to add recommended products to your out-of-stock product pages, and can’t wait to get started.
By now, our AI-based algorithm would’ve already populated tailor-made recommendations for your store based on your product catalog. All that remains is to add this product recommendations widget to your out-of-stock product pages.
This document will walk you through the process of setting this widget up on your development or live theme – so you can preview the widget and/or take it live right away!
Step 1: Log in to Shopify Admin
Log in to your Shopify Admin through a desktop
Navigate to ‘Themes’ under the Online Store section
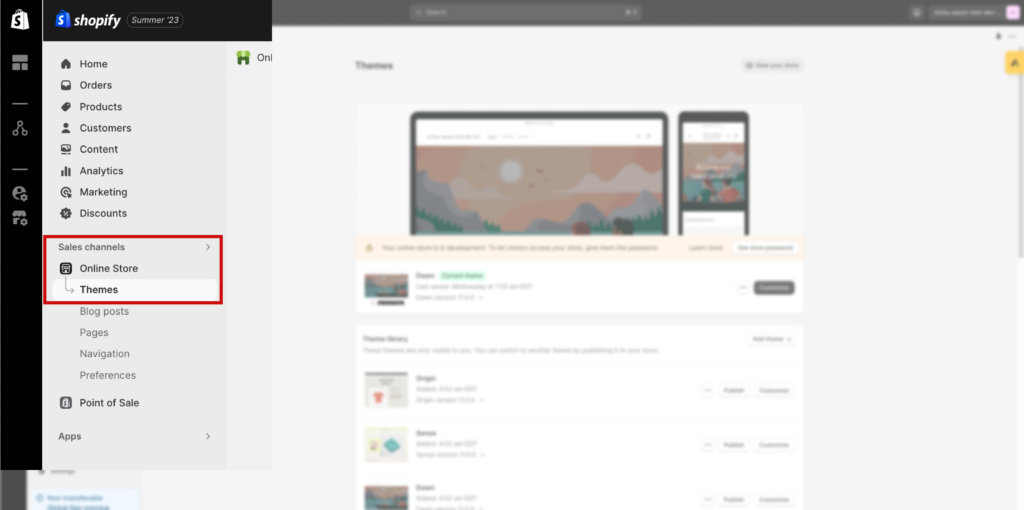
Step 2: Open theme editor
Click on ‘Customize’ against the theme you want to add the widget to. At this stage, you can either choose a live theme or any other theme in your library to preview the widget in. We would recommend testing this out in a development theme, just to make sure everything looks good.
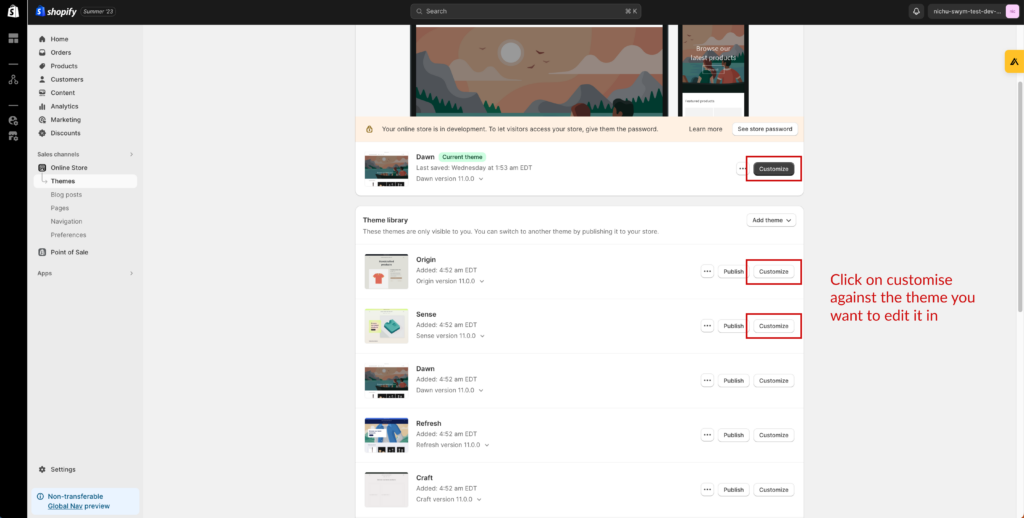
Step 3: Make sure Swym Back in Stock Alerts is enabled
To do this, navigate to ‘App Embeds’ in theme editor
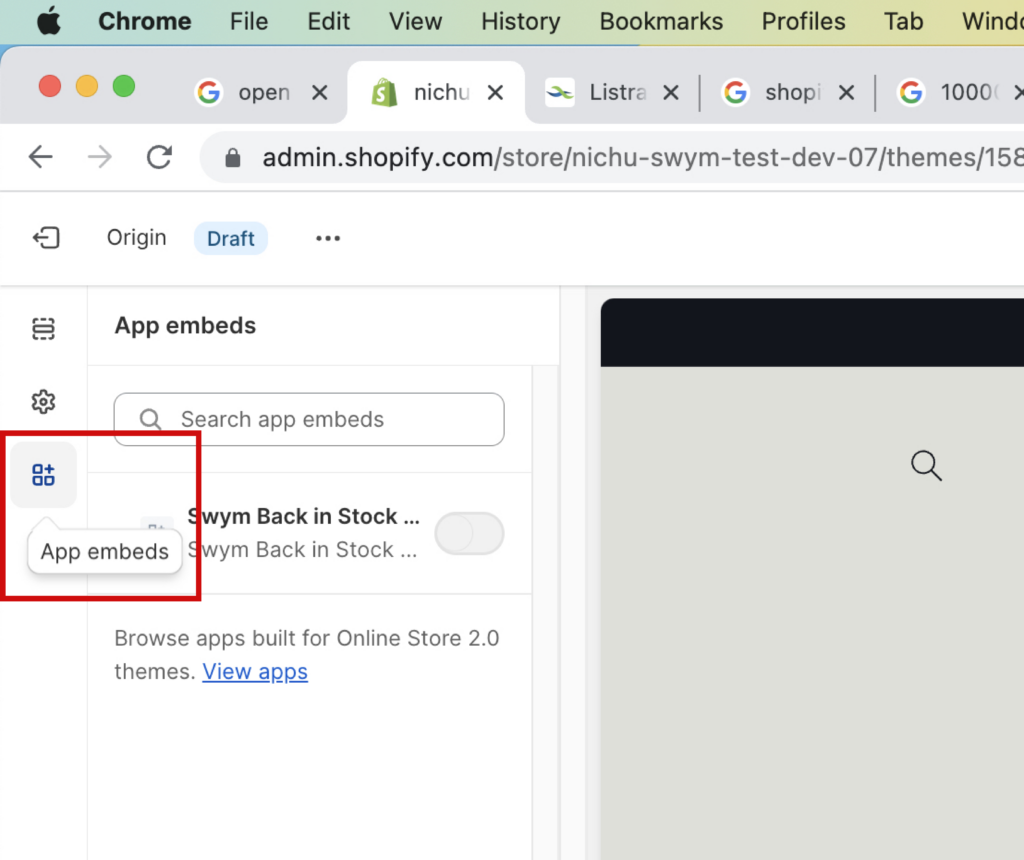
And then toggle radio button on (if it is off) against ‘Swym Back in Stock Alerts’ and click on Save
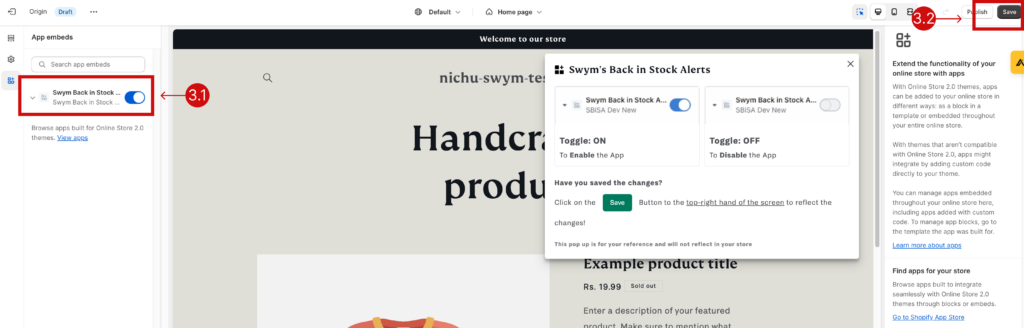
Step 4: Navigate to the right template
To do this, navigate to ‘Sections’ in Theme Editor
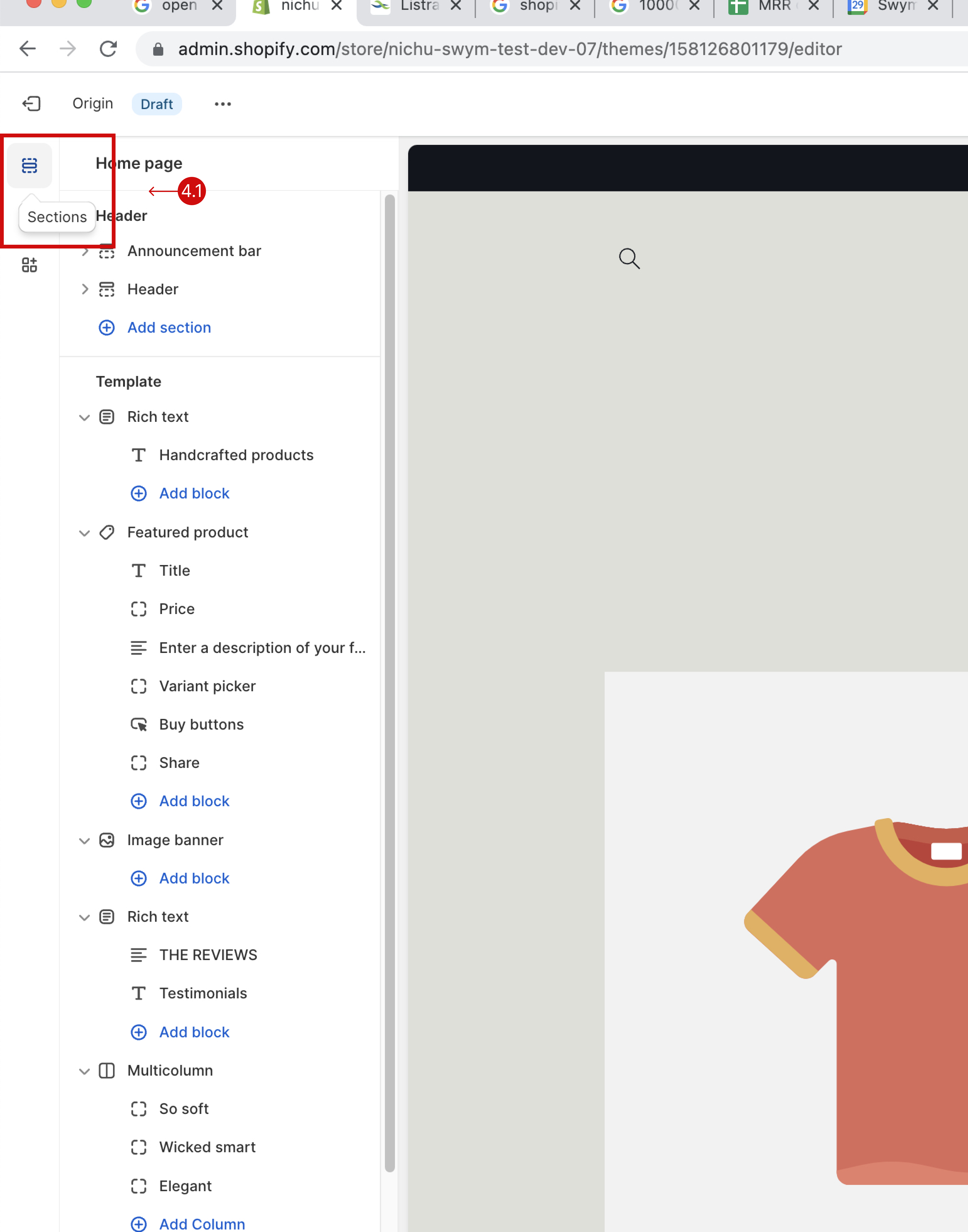
Next, click on the dropdown towards the center of the screen and choose ‘Products’
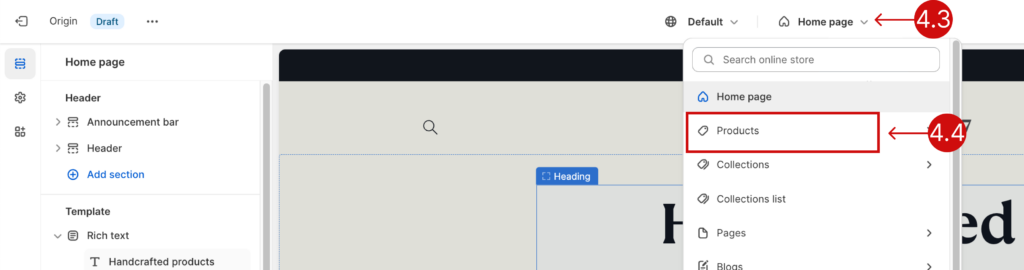
Then choose ‘Default Product’
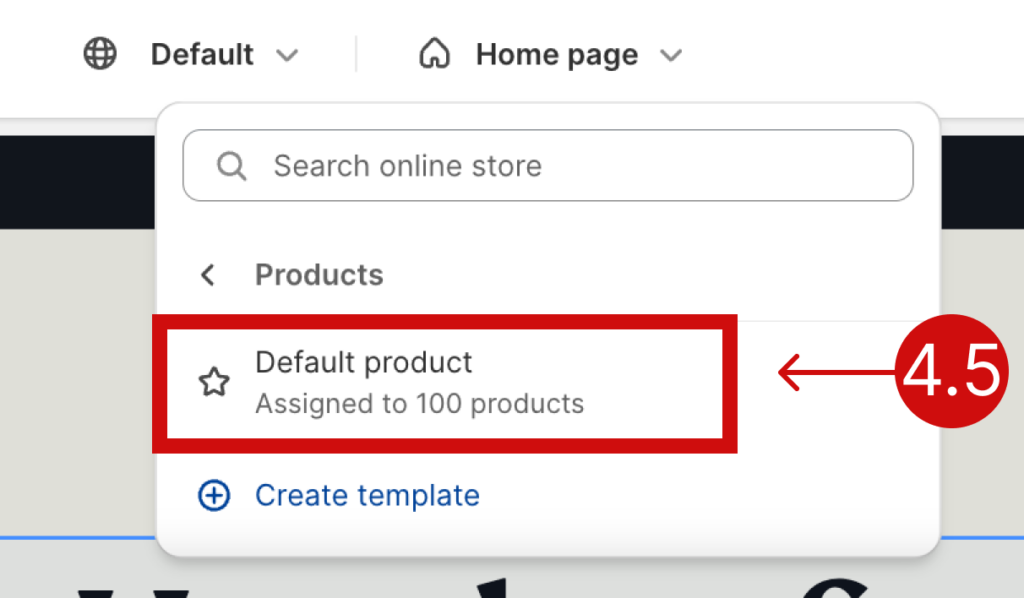
Then on the menu to the left-hand side of the screen, click on ‘change’ under the header ‘Preview’
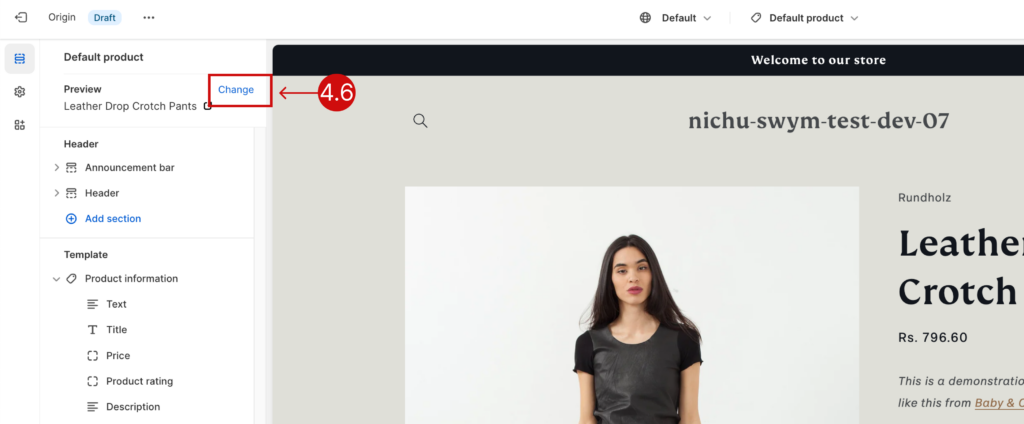
Then type in the name of a product that is out of stock, choose that page and click on select
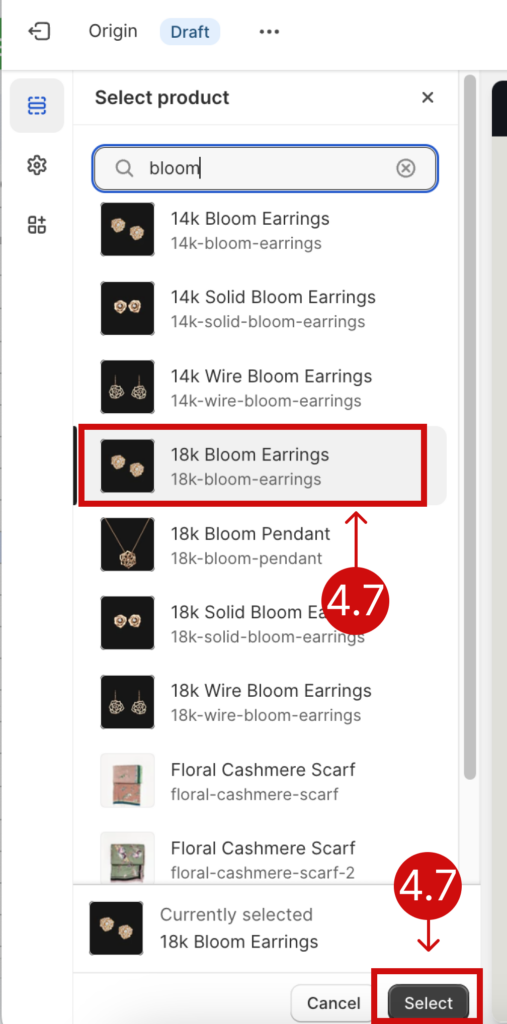
Note: It is essential that you choose a product that is out of stock for this step, or the widget will not populate recommendations. You can find out which product is out of stock by viewing your inventory on Shopify.
Step 5: Add the Product recommendations widget
To do this, click on ‘Add section’ under the Template header on the left-hand side menu and then click on ‘Apps’
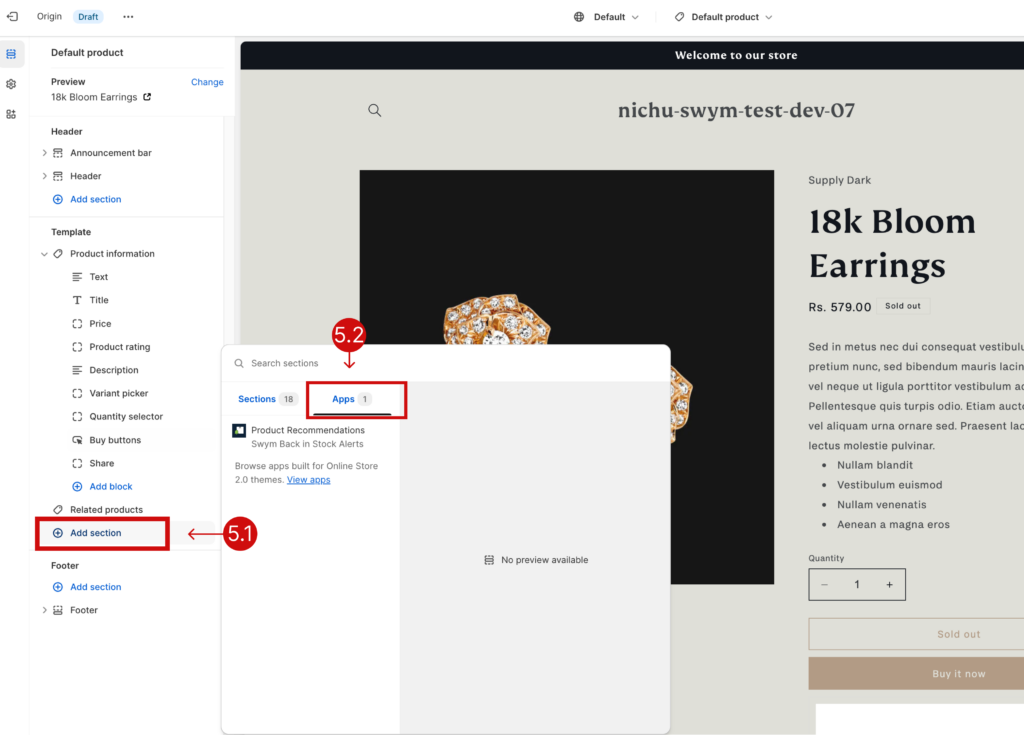
Next, search for ‘Swym’ and click on the ‘Product Recommendations’ app
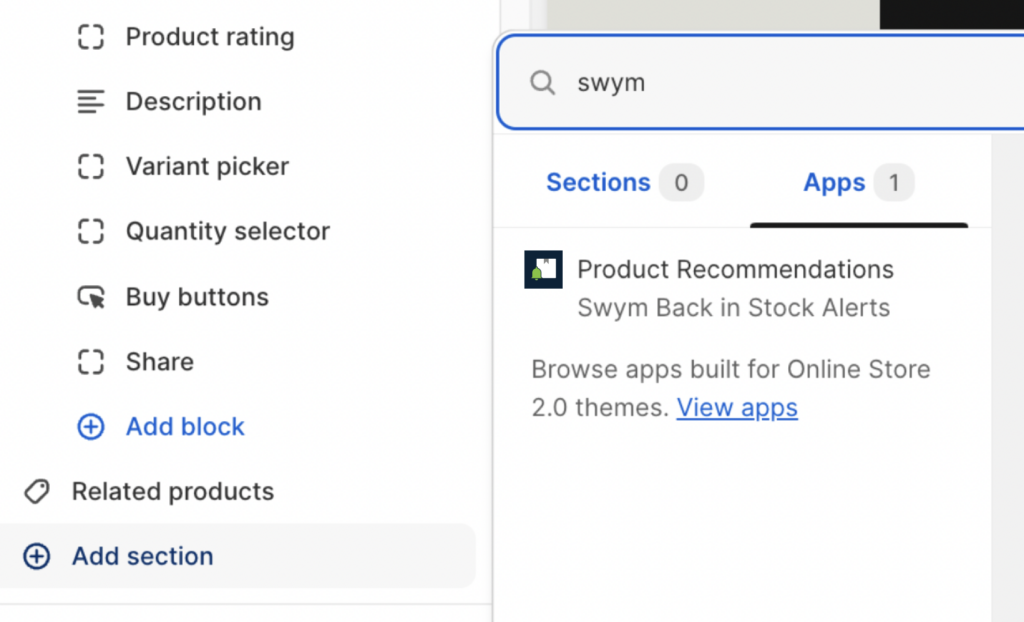
This will add a ‘Similar Items’ section to your out of stock product page and you can preview how this will look on the page.
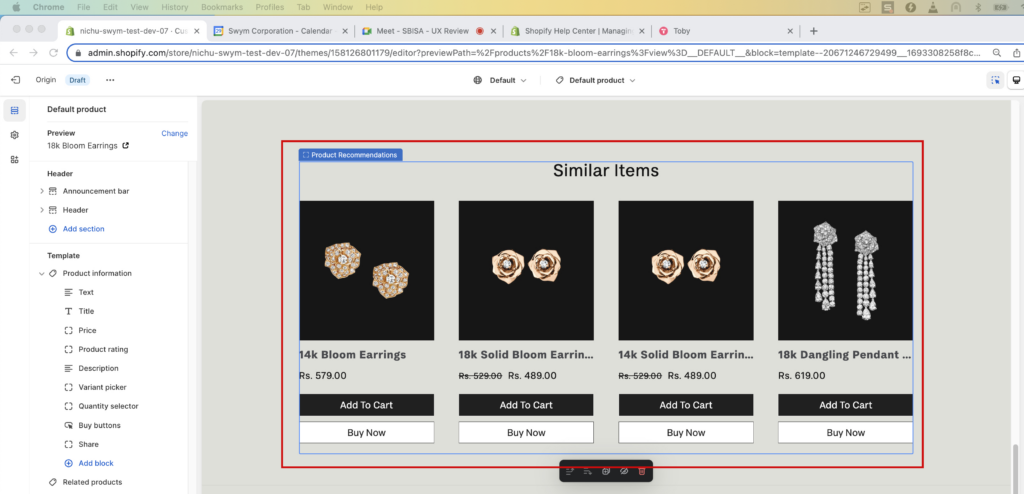
If you like what you see, click on the ‘Save’ button to the top right-hand corner of your screen. If you want to customize the widget further, move on to the next step.
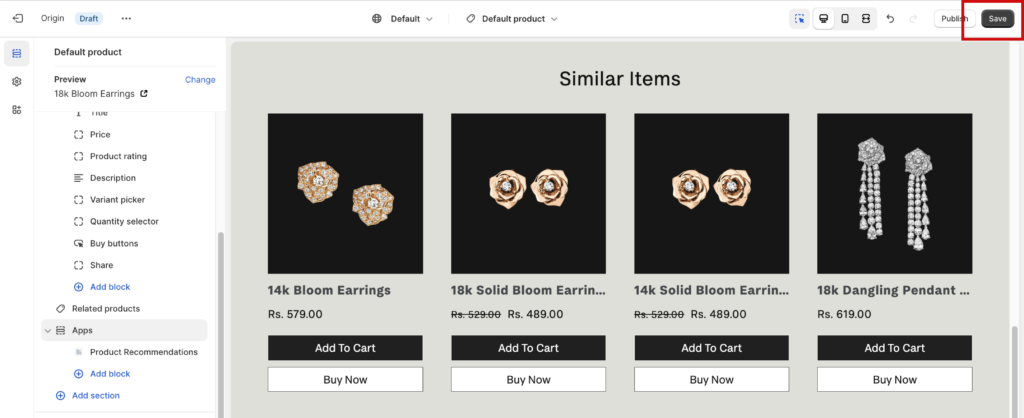
Step 6: Customize the widget
If you’re not happy with how the widget looks, you can click on ‘Product Recommendations’ in the left-hand side menu and to edit the widget
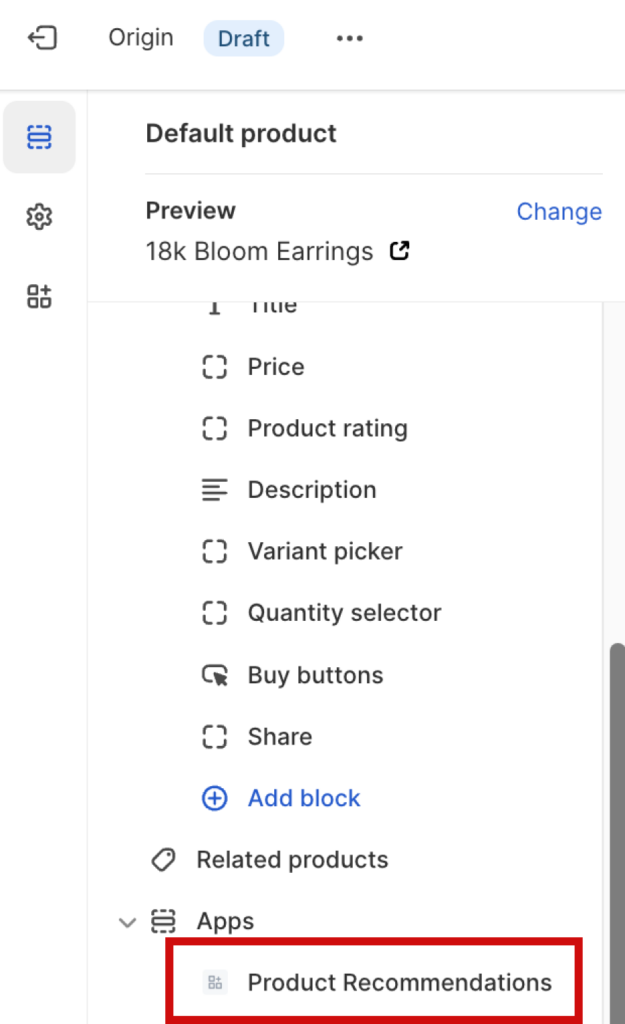
This will open up options that allow you to edit the text, color, and components of the widget.
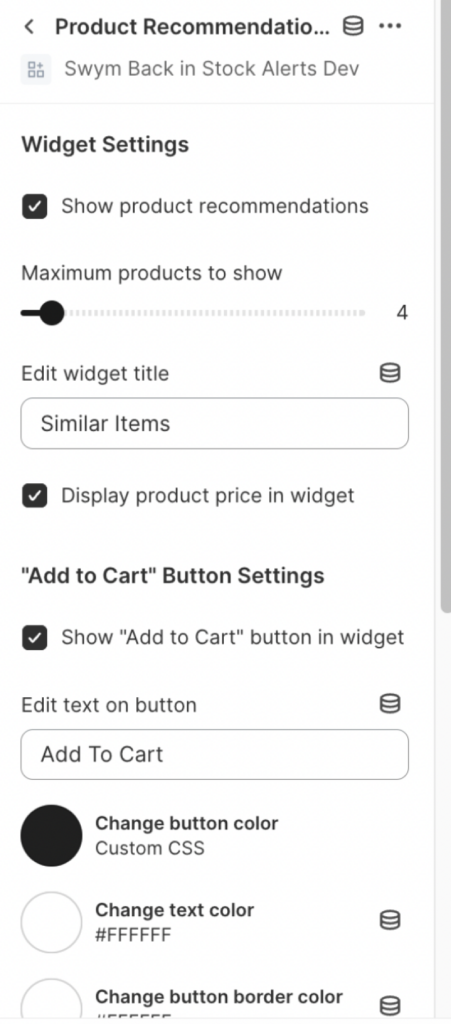
Remember to click on the ‘Save’ button to the top right-hand corner of your screen once you’re done with the changes
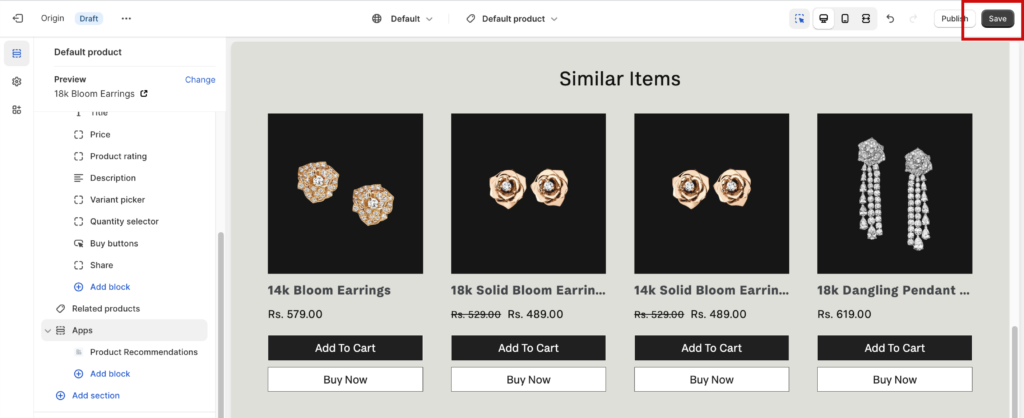
That’s it! Now the Swym Product Recommendations widget will be automatically added to the out of stock product pages on the theme you’ve chosen.
If you want your shoppers to automatically see in-stock alternatives to out of stock products, you will need to choose a live theme in Step 2.
In case you can’t see the form or the similar items widget even after saving the settings, try clearing your browser cache and reloading the page, or view it in incognito mode.
To view the performance of these product recommendations, visit the ‘Product Recommendations’ Report section on Swym Admin.
If you’re looking for more customizations, write in to us on support@swymcorp.com or book a meeting here and our team will help you out!
