How Do I Clean Up My Store After I Uninstall Wishlist Plus?
While we would love for every store that installs our Wishlist Plus to never have to uninstall it, the unfortunate reality is that stores will sometimes need to do this. And if you do have to uninstall, we’d like to make sure we remove any trace of the app from your store. Ideally, we should handle this as part of our uninstall program but the challenge is that as soon as you uninstall, Shopify removes access for us from your store (for very understandable reasons). And as a result, we don’t really have a way to completely clean up after ourselves. And yes, all Shopify apps have to contend with this same constraint.
Given that challenge, we wanted to make sure that we at least documented the steps you would have to take, to completely remove any traces of the app from your store once you uninstall, and hence this blog post. Here are the steps to follow to ensure that the Wishlist Plus app code is removed completely from your store.
PRE-REQUIREMENT : Open the theme editor by hitting the “Edit code” in the theme where you had wishlist installed
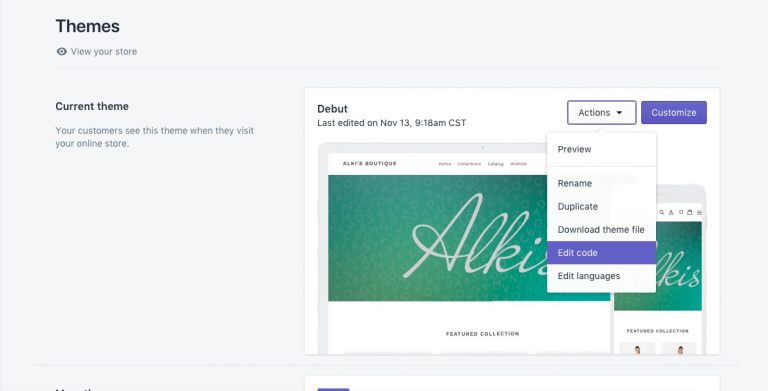
Once you have the theme editor open, just follow the steps
- In the layouts folder, remove the SWYM_BACKUP_theme.liquid file
- In the Snippets folder, remove all files that begin with “Swym”. Here are some files that will be there on all installations
- swymSnippet.liquid
- Swym-product-view.liquid
3. If you have had any customizations done on your store, you will have to go remove those as well.
- Header menu customizations – check for “swym” in header.liquid and theme.liquid and remove the code
- Collections – Find the liquid file where the items in the collections are rendered and search for “swym” in the code and remove the button
- Quick View – Find the liquid file where the Quick view is rendered from and search for “swym” in the code and remove the button
4. Remove swym include entries from layouts\Theme.liquid (Search for this line and delete it -> {% include ‘swymSnippet’ %})
5. Check your theme.css file to see if there are any “swym” entries and remove those.
6. TRENDING WISHLIST WIDGET – If you had the Trending Wishlist widget enabled, you will have to remove the following
- Remove the section from either “Customize theme” or Templates\index.php.
- Remove “swym-top-products.liquid” from under the Sections folder
- In the Snippets folder, remove the following file
- Swym-top-widgets-tmpl.liquid
- Swym-top-widgets-js.liquid
7. Facebook Pixel – If you had the FB pixel enabled to add to wishlist action, please remove the following
- Remove {{ ‘swym_fb_pixel.js’ | asset_url | script_tag }} from layouts\theme.liquid
- Remove “swym_fb_pixel.js” from Assets folder
That should be it – once you follow the steps above, the app should be completely removed. If you are finding through your examination that the app hasn’t been completely removed, just email support@swymcorp.com and we can help make sure the removal is clean and complete.
