How to add and use the Swym Back in Stock Alerts extension with Shopify POS
If you’re looking to extend back in stock functionality to your offline stores through Shopify POS, this article will help you set that up through your Swym Back in Stock Alerts App.
Once you set this up, you or your staff will be able to:
- Access the details of any alerts that the customer has subscribed to through your online store
- Delete, update or add a back in stock subscription for walk-in customers during checkout
Take a look at this document on why this feature can be extremely useful. And follow the steps below to easily set it up.
Note: To use this feature, you need have the Shopify POS system and be on the Swym Starter plan or above
Adding the Swym Back in Stock Alerts extension on the Shopify POS app
Step 1
Open the Shopify POS app on your smartphone or tablet and login. On the Homescreen, click on Add Tile and go to the App section

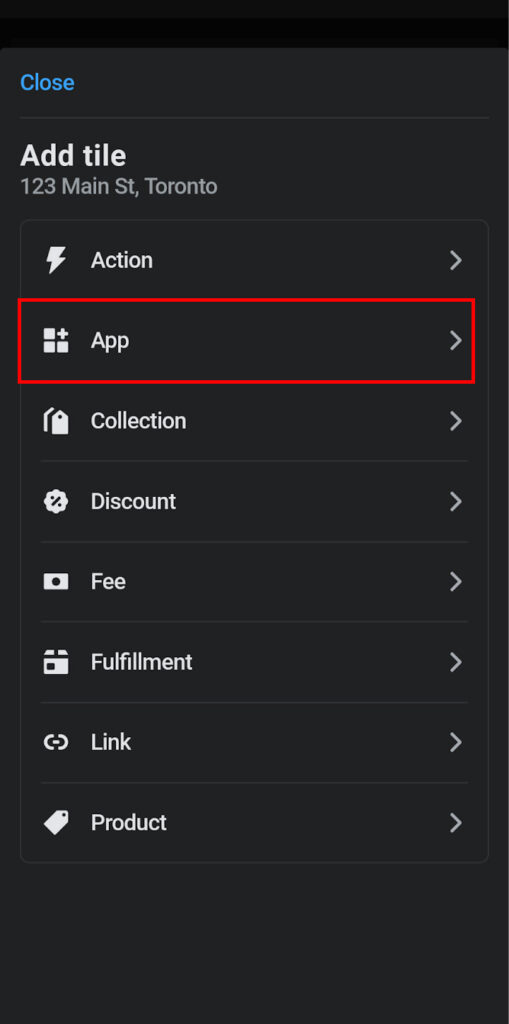
Step 2
Next, choose ‘Swym Back in Stock Alerts’ from the options under Add app. Then ‘Add’ the Swym Back in Stock app extension from the next screen.
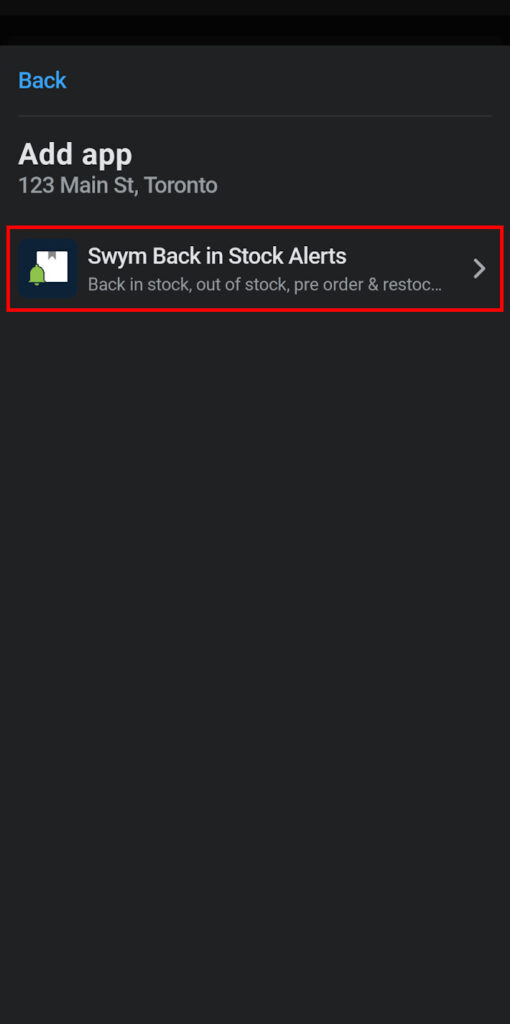
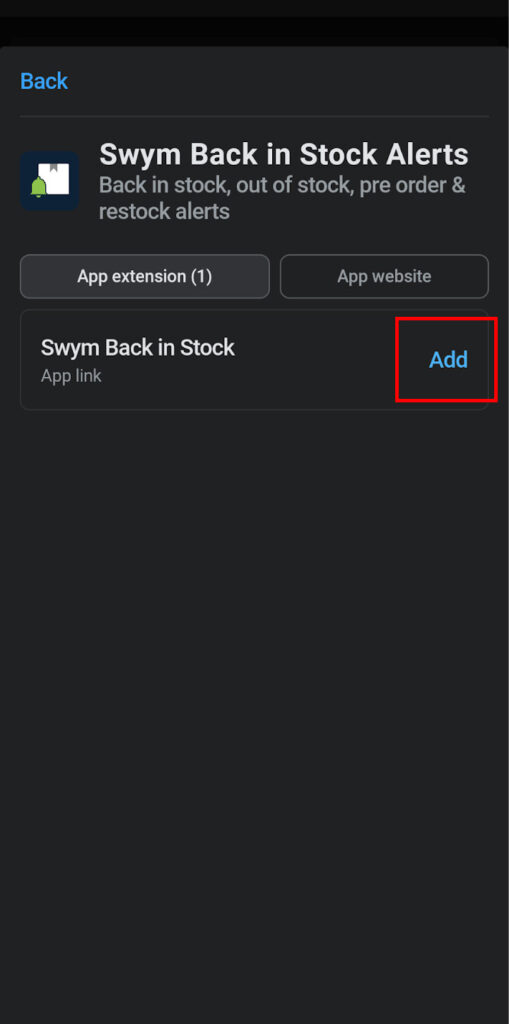
Step 3
Click on Save on the next screen, and you would have successfully added the extension to your App.
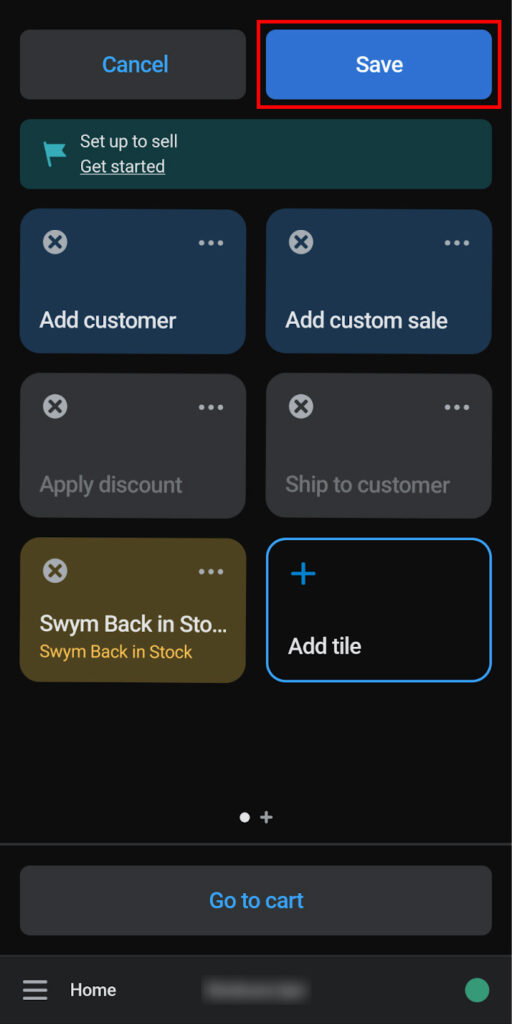
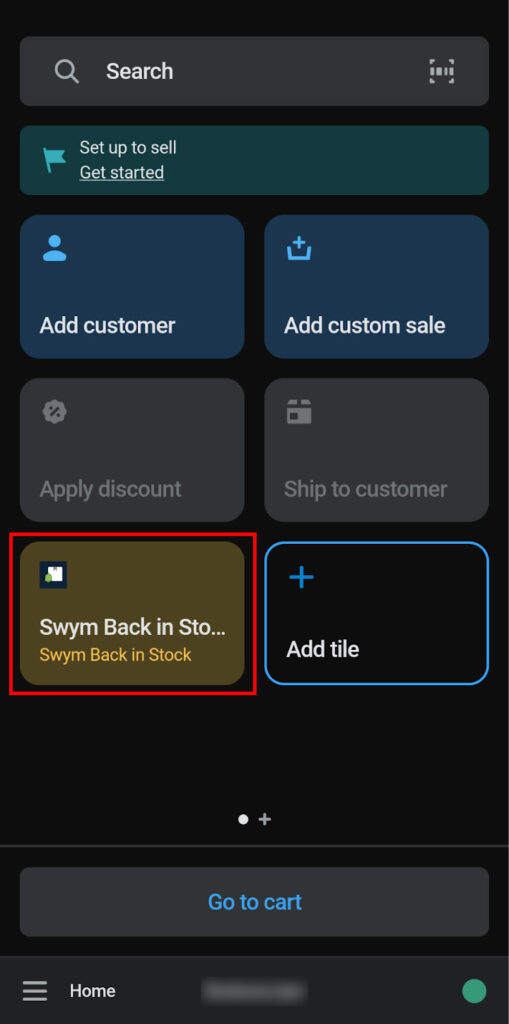
Your on ground staff will now be able to access and use the Swym Back in Stock Alerts extension through the Shopify POS app every time they login to the store.
Using the Swym Back in Stock Alerts extension on the Shopify POS app
Once the tile is added to your Shopify POS app, you can use it any time by clicking on it before or after you have added a customer to cart.
If you have already added a customer profile to cart, and the profile includes an email address, our app will automatically fetch and auto-populate the customer details and history based on that email address.
Simply click on the Swym Back in Stock Alerts tile in your Shopify POS App Homepage, after adding the customer profile to cart, to do any of these actions (scroll further to find step by step instructions for these):
- Enroll a customer for a back in stock alert
- Check a customer’s back in stock history
- Make changes to an existing back in stock subscription
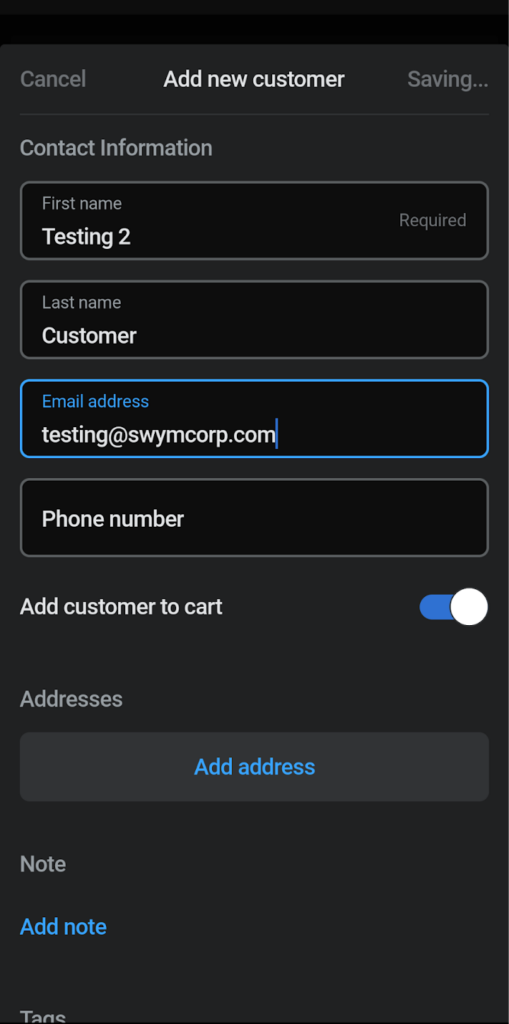

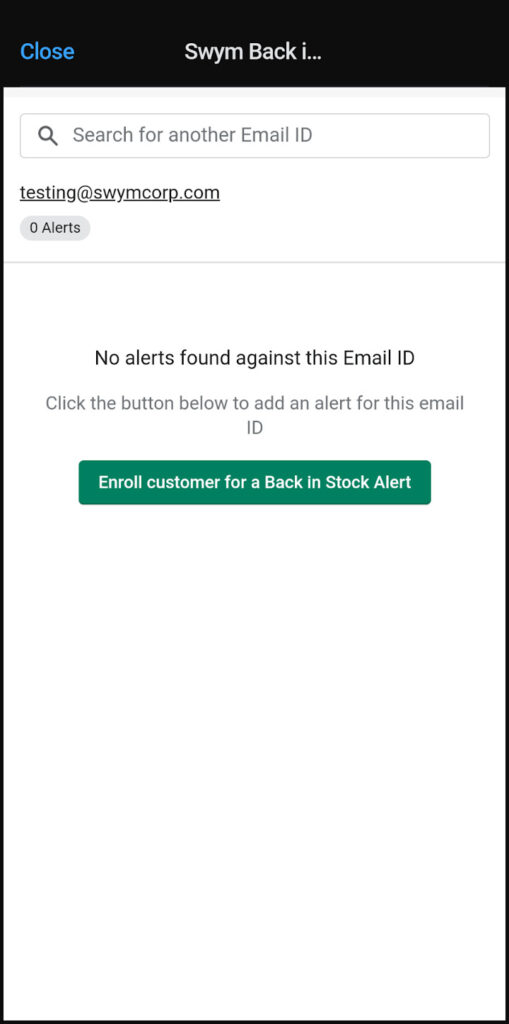
If the customer profile has not been added to cart, you can still perform these actions on the Swym Back in Stock Alerts app by following steps A & B below before the steps outlined further in the document.
Step A
Click on the Swym Back in stock alerts tile in the Shopify POS App Home screen.
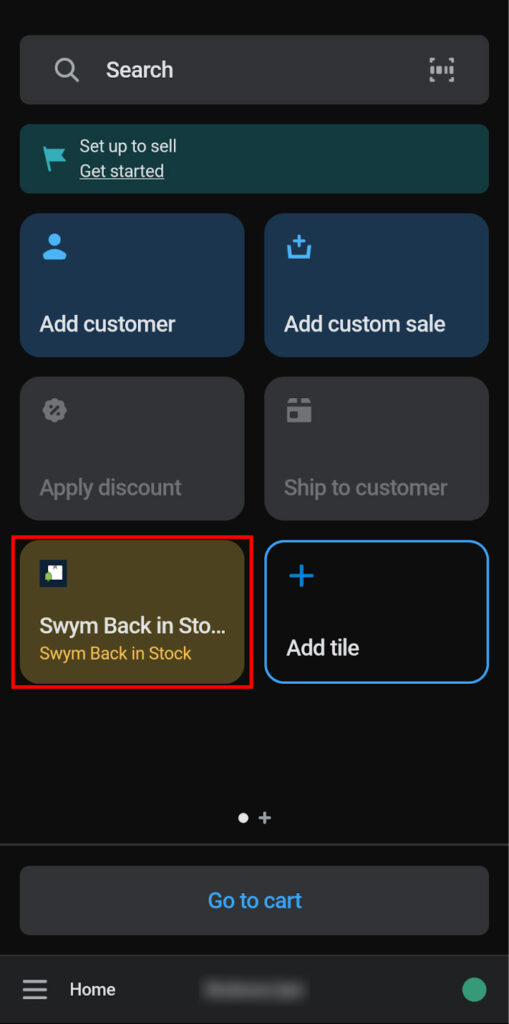
Step B
Ask the customer for their email ID and type in the complete email ID of the customer in the search box (e.g. 1234@gmail.com). Then click on ‘Search for details’.
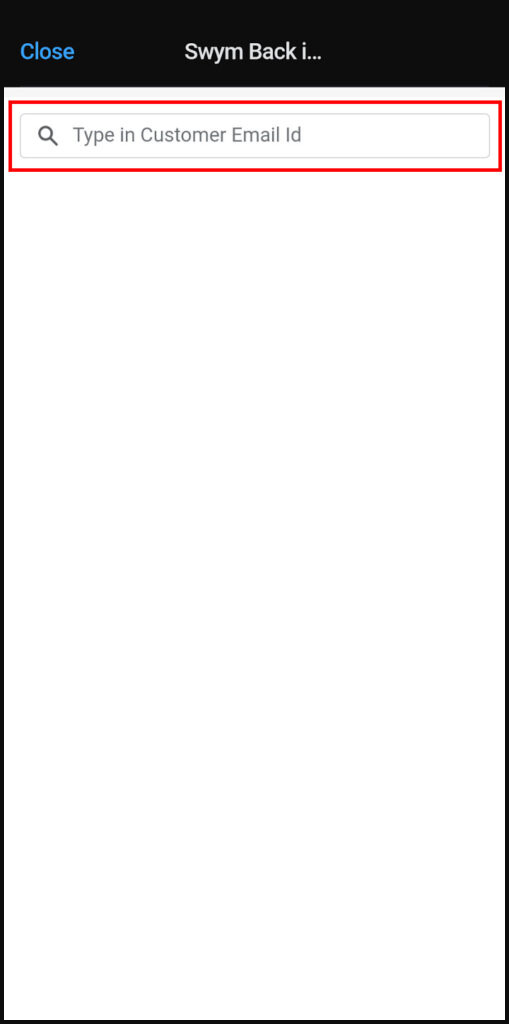
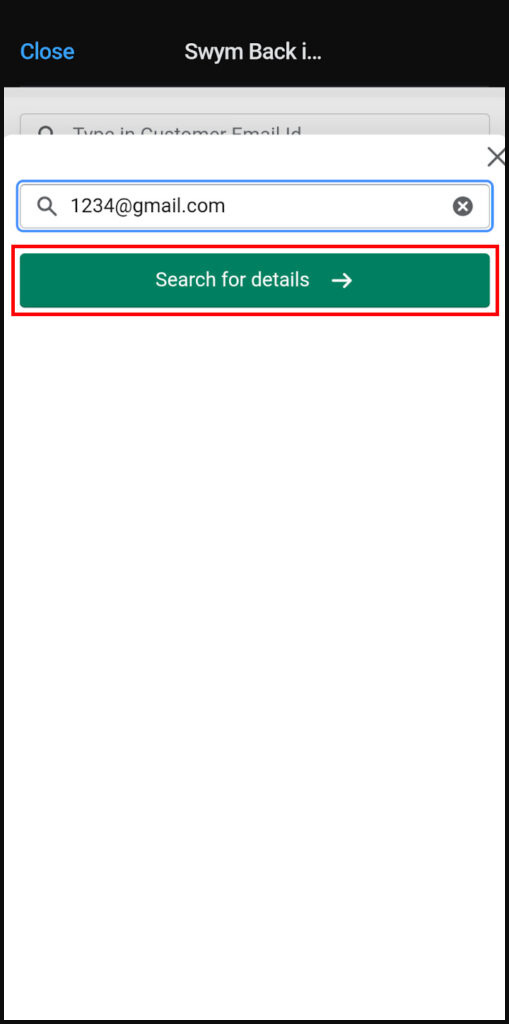
Here are step by step instructions of how you can proceed based on the action you want to take:
1. Enroll a customer for a back in stock alert
- If you have not added the customer profile to cart: Follow steps A and B
- If the customer has already been added to cart: Come to the homepage and click on the Swym Back in Stock Alerts tile
Next, click on ‘Enroll customer for a Back in Stock Alert’
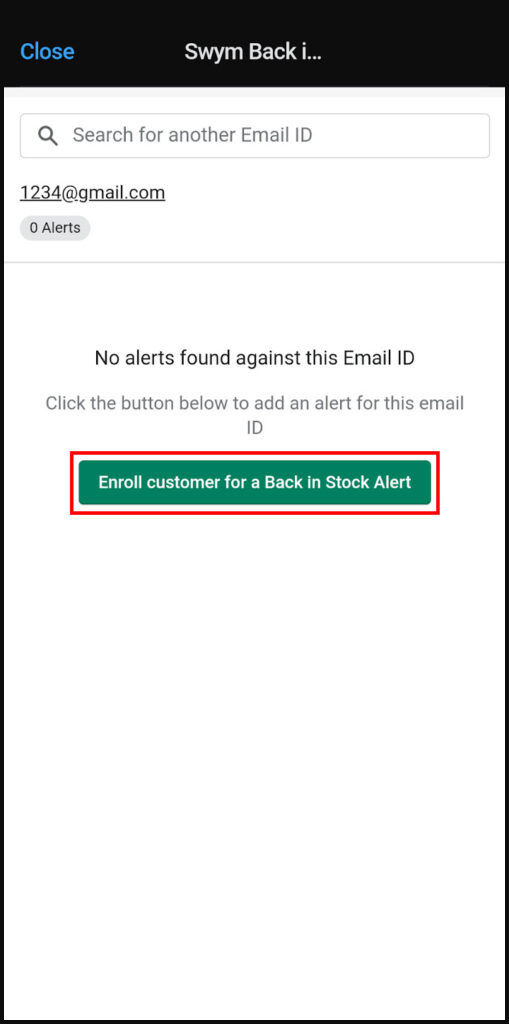
This will open up a screen where you can see all the out of stock products on your store. You can choose the product if you see it, or you can search for the product by typing in the product name in the search bar.
If you don’t see the product/variant when you search for it, this means that it is available in your online store and you can direct the customer to purchase it online!
(Note: Currently you will only be able to see products that are out of stock in all your locations)
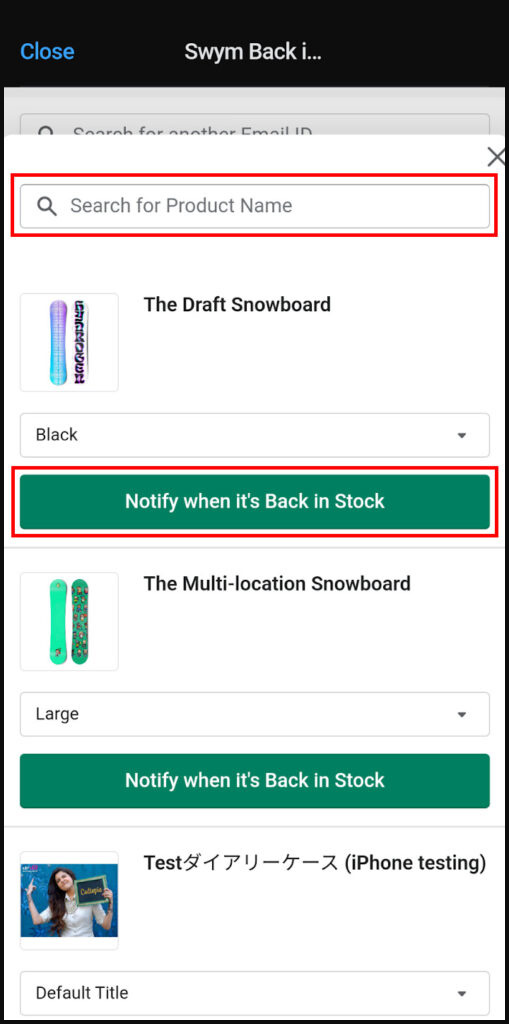
Once you find the right product, select the variant from the dropdown under the product name (only the out of stock variants will be visible), and click on Done.
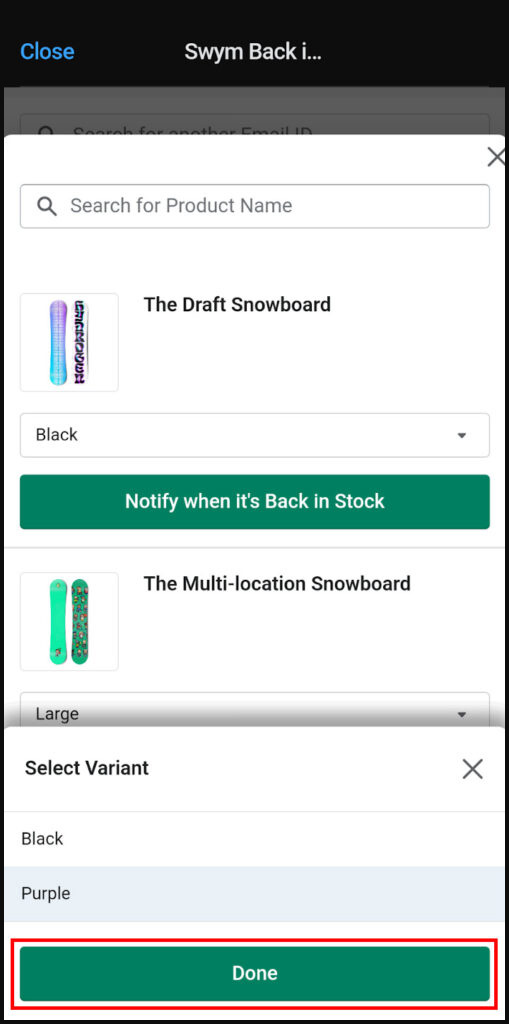
Next, click on ‘Notify when it’s Back in Stock’, and this will enroll the customer for a restock alert for that product.
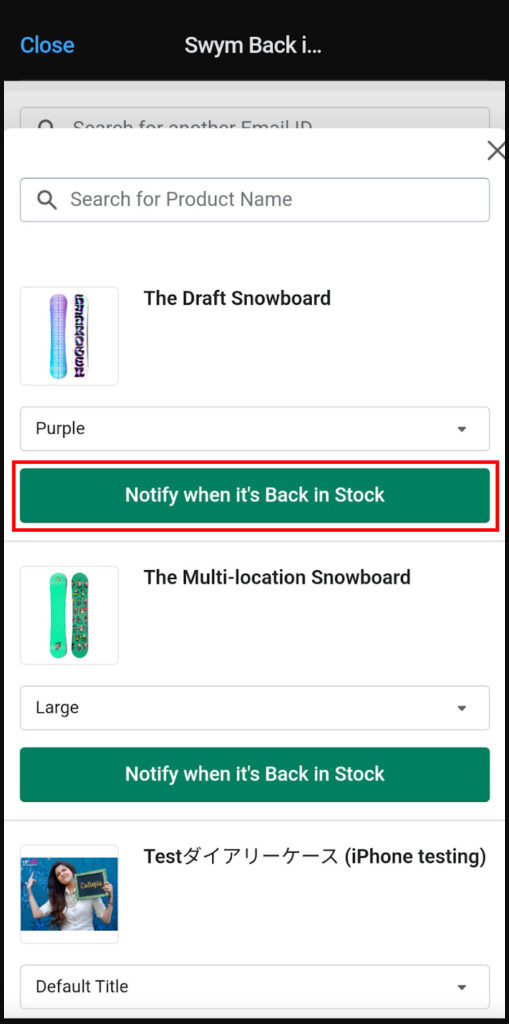
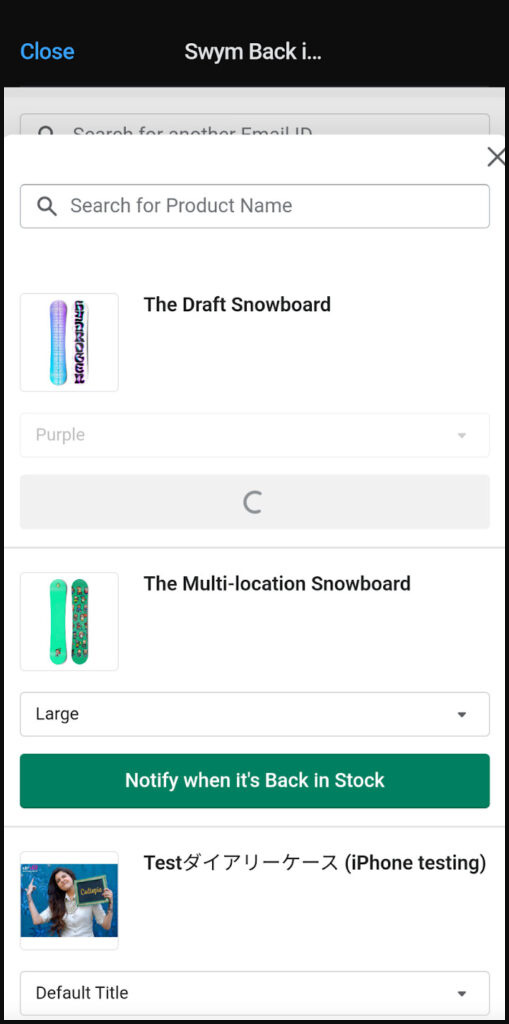
If the enrollment has been successful, you will see the details of the subscription on your screen.
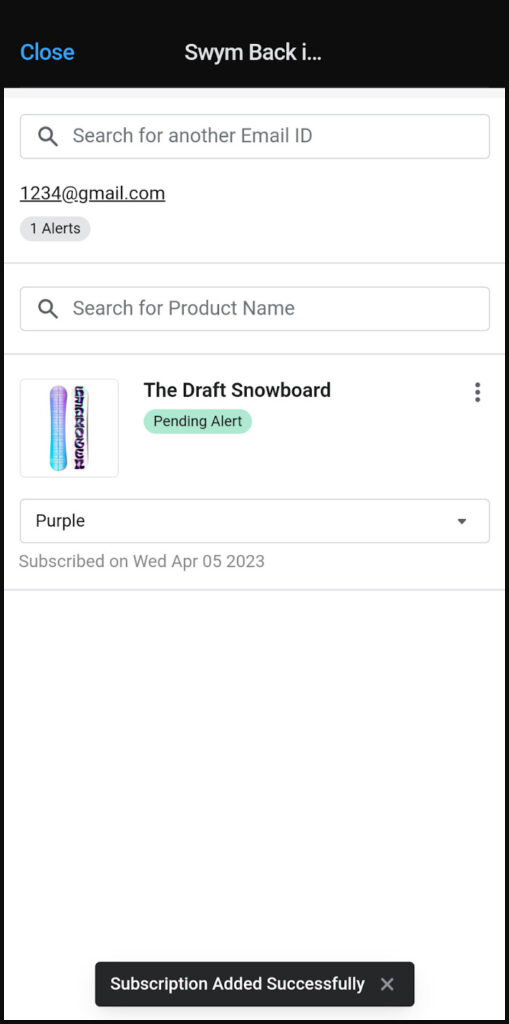
That’s it! Now the customer will be automatically notified via email when the product is restocked, and can make the purchase through the link in the email.
2. Check a customer’s back in stock history
To check whether a customer has previously subscribed to an out of stock alert:
- If you have not added the customer profile to cart: Follow steps A and B
- If the customer has already been added to cart: Come to the homepage and click on the Swym Back in Stock Alerts tile
If the customer has previously enrolled for a back in stock alerts, then the details will show up on your screen.
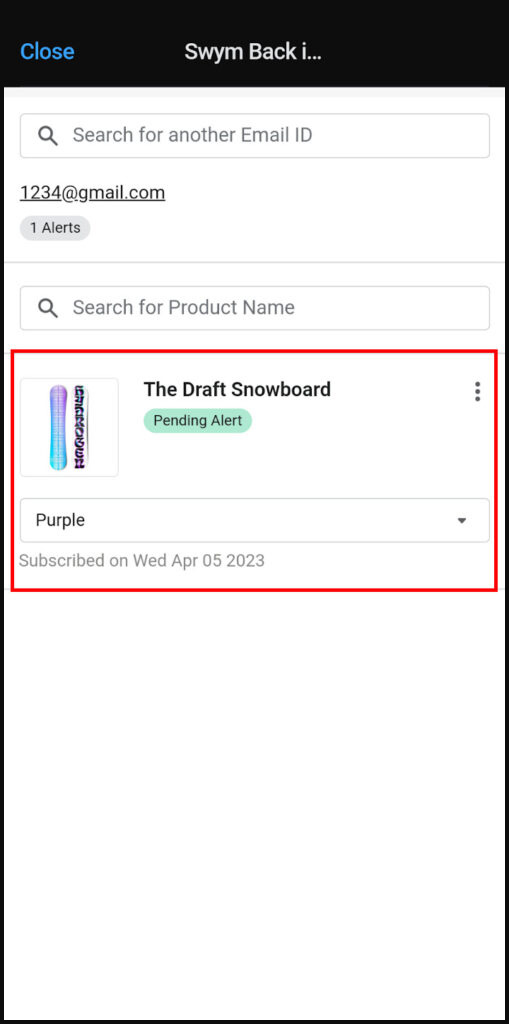
You will be able to see:
- Product name and image
- Product variant subscribed to
- When the customer subscribed for the alert
- Whether an alert has been sent out already to the customer
3. Make changes to an existing back in stock alert subscription
To edit the variant or delete a back in stock alert subscription:
- If you have not added the customer profile to cart: Follow steps A and B
- If the customer has already been added to cart: Come to the homepage and click on the Swym Back in Stock Alerts tile
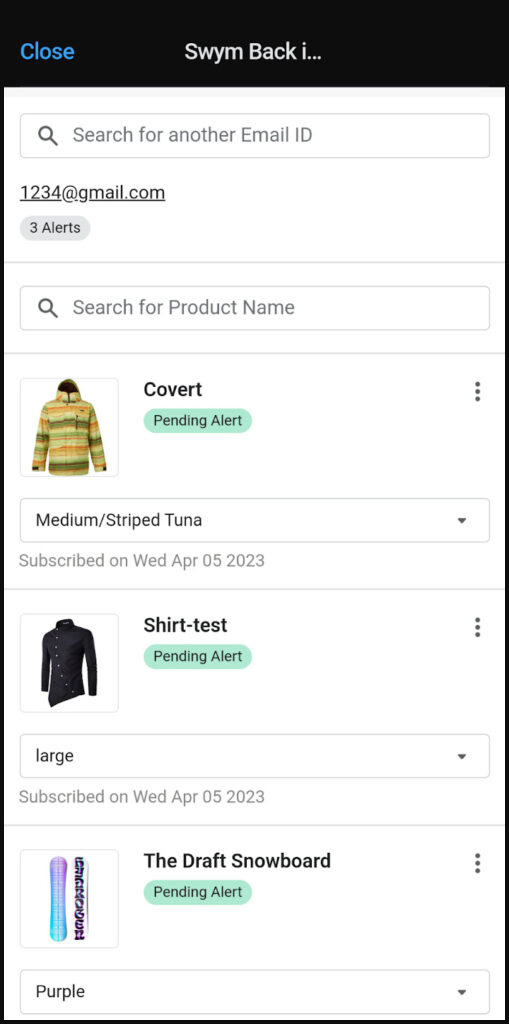
If you want to delete an alert subscription, click on the three dots against that item and then click on ‘Delete Subscription’. This will delete that particular back in stock alert subscription.This means that a back in stock alert will not be sent to that email ID on restocking that item.
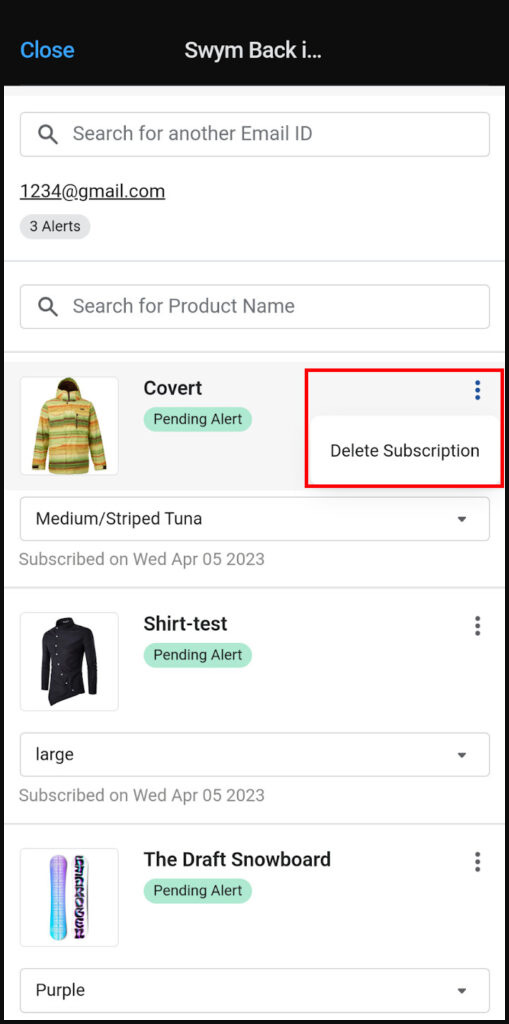
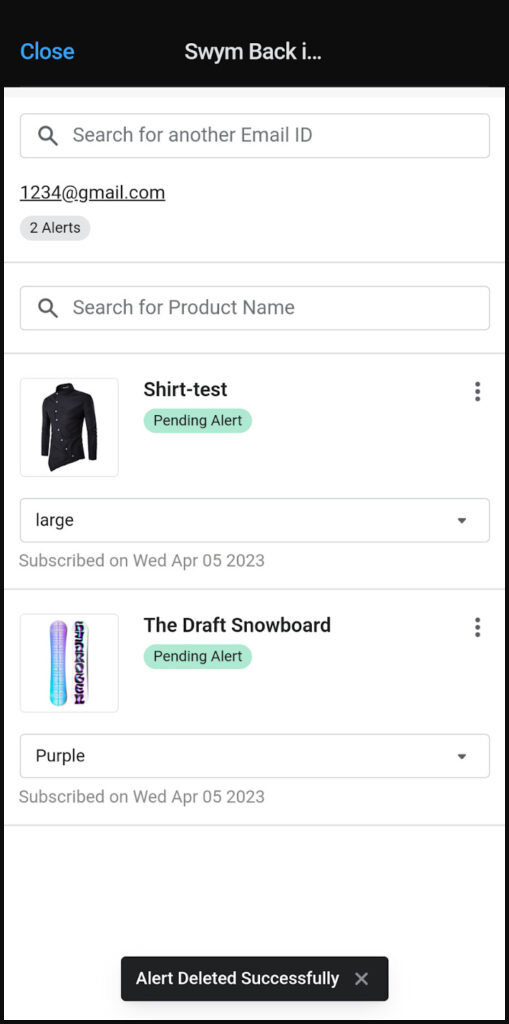
If you want to change the variant details of any of the items, click on the dropdown against that item.
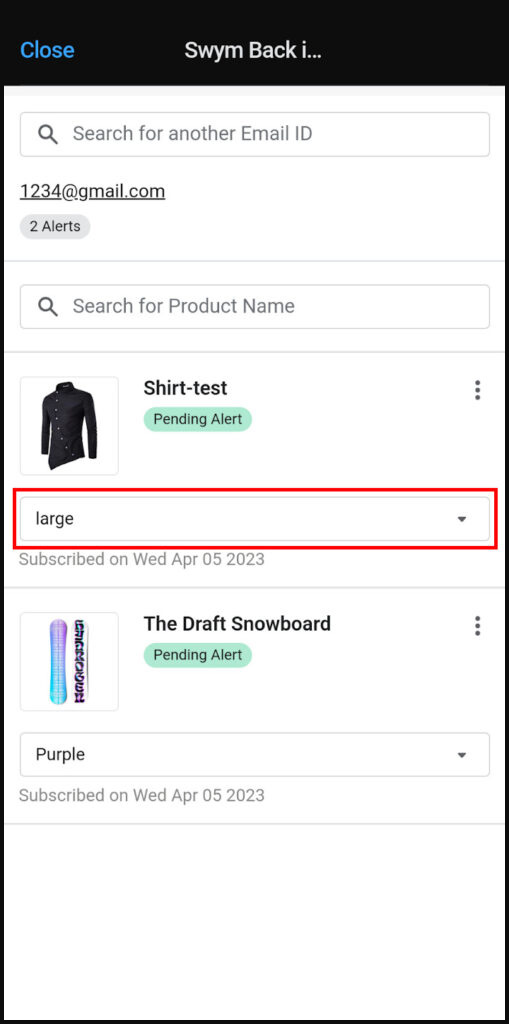
Then choose the variant you want to update it to, and click on ‘Update’. This will update the variant details of the back in stock alert subscription. Now the customer will get an alert when that particular variant is restocked.
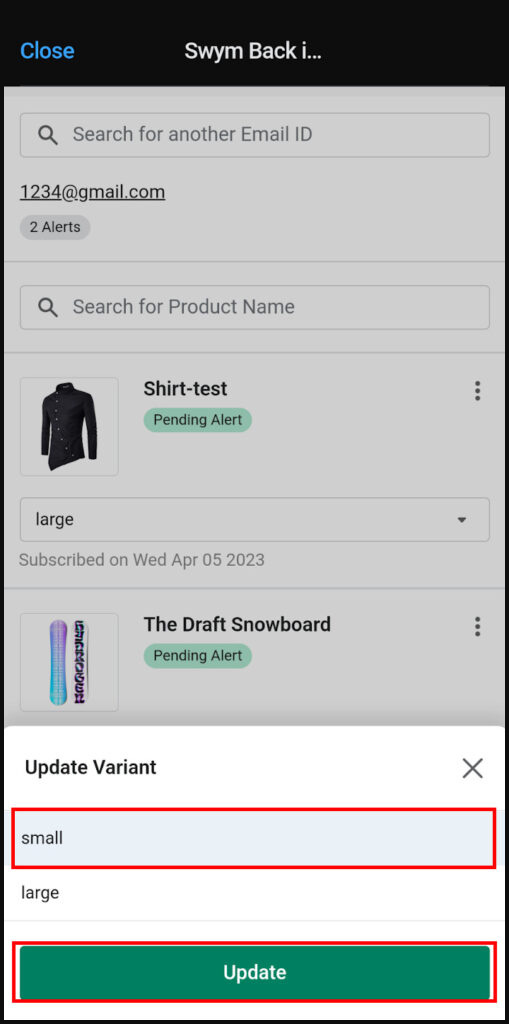
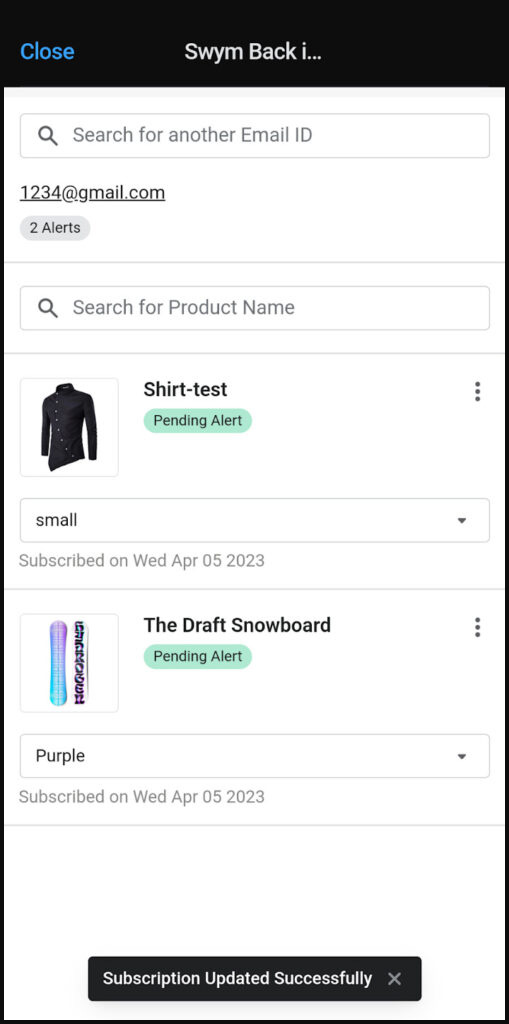
If you’re stuck somewhere, or have any questions, write to us on support@swymcorp.com and our team will help you out.
