How to send email alerts to shoppers based on their ‘Save for Later’ list?
Wishlist Plus’ ‘Save for Later’ feature enables shoppers to move items that they aren’t planning to purchase immediately from their cart to their ‘Save for Later’ list. If you are a business owner, you can leverage your shoppers’ ‘Save for Later’ list to send them email alerts and increase your revenue.
Before we start, follow the steps in this article to ensure you have set up the ‘Save for Later’ popup first. Once you have finished the steps mentioned in the article, follow the below steps to send email alerts to shoppers based on their ‘Save for Later’ list.
Step 1:
From your ‘Save for Later’ page, click on ‘Configure’ next to the ‘Configure email alerts’ option under the ‘Email alerts’ section.
Step 1.1:
To re-engage users with email alerts, click on ‘Configure’ under ‘Reminder Alerts’ subsection.
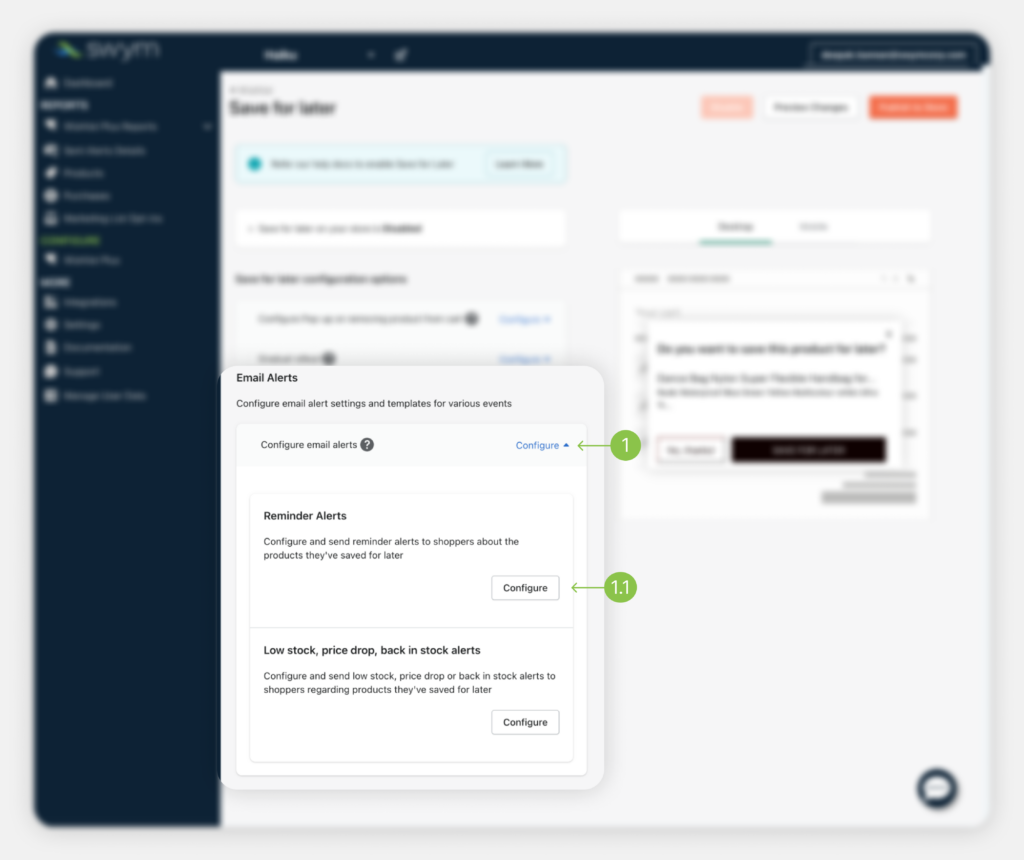
Step 2:
Click on ‘Enable’ in the ‘Save For Later Reminder Emails’ section to get started.
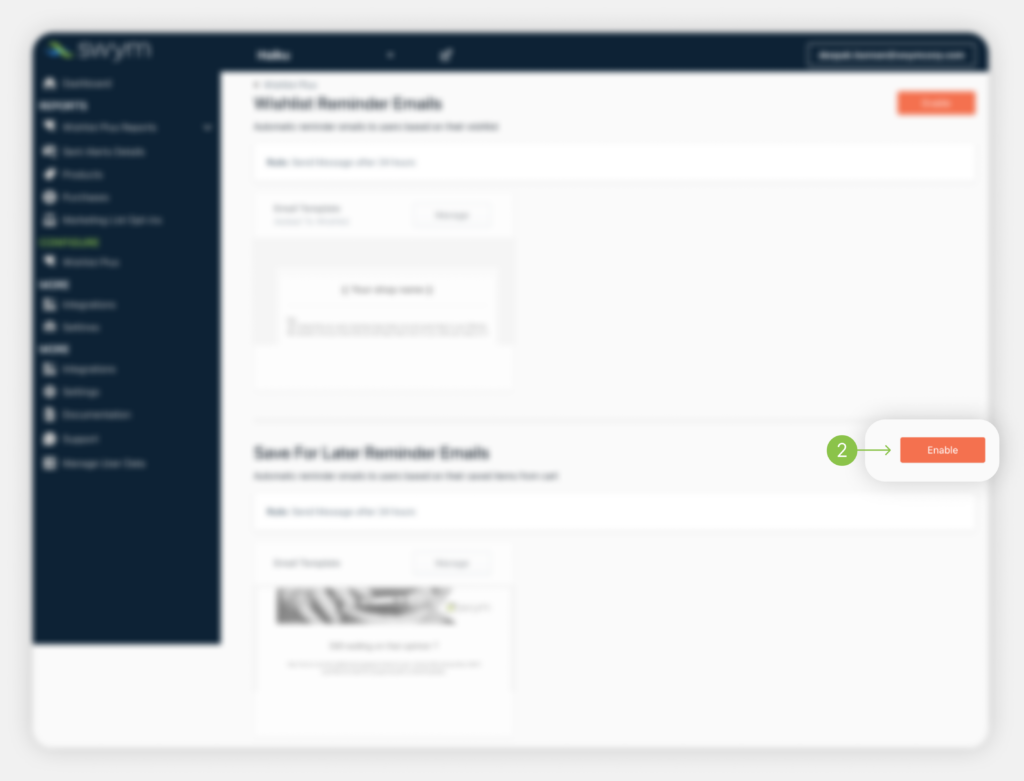
Step 3:
To set up the email templates, click on ‘Manage’.
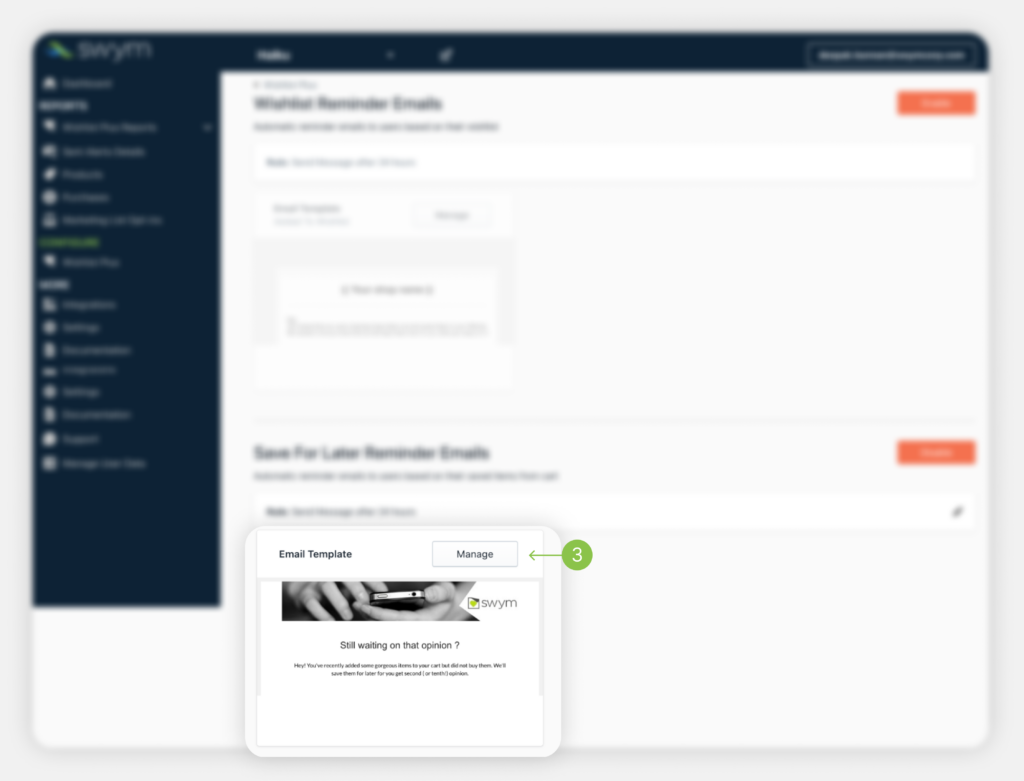
Step 4:
Enter the message that will go on the email, along with the images and the logos.
Note: You can preview the changes live on the right side panel. The preview is available for both desktop and mobile.
Step 4.1:
Click on ‘Send Test Email’ to send emails to yourself to preview how the reminder emails will look.
Step 4.2:
Click on ‘Save Template’ once you’re satisfied.
Note: There is also an option to export the template as HTML.
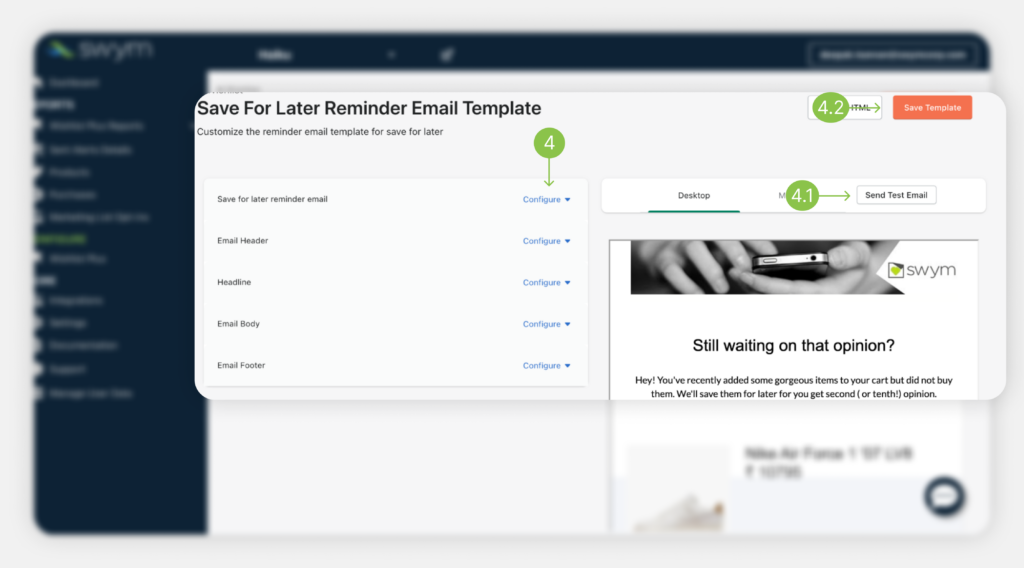
Step 5:
To send alerts to users, click on ‘Configure’ under ‘Low stock, price drop, back in stock alerts’ subsection.
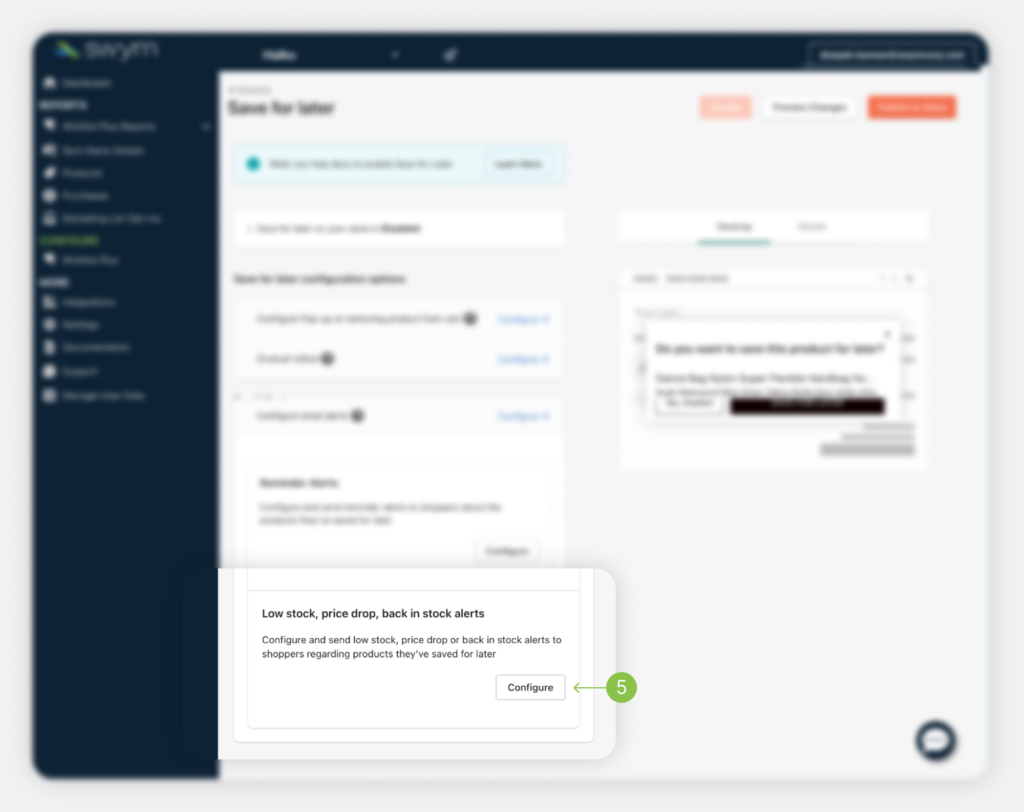
Voila! You have successfully set up email alerts
Step 6:
Enable the triggers you want to send to the shoppers.
Step 6.1:
Enter their respective quantity based on which the product alerts should be triggered.
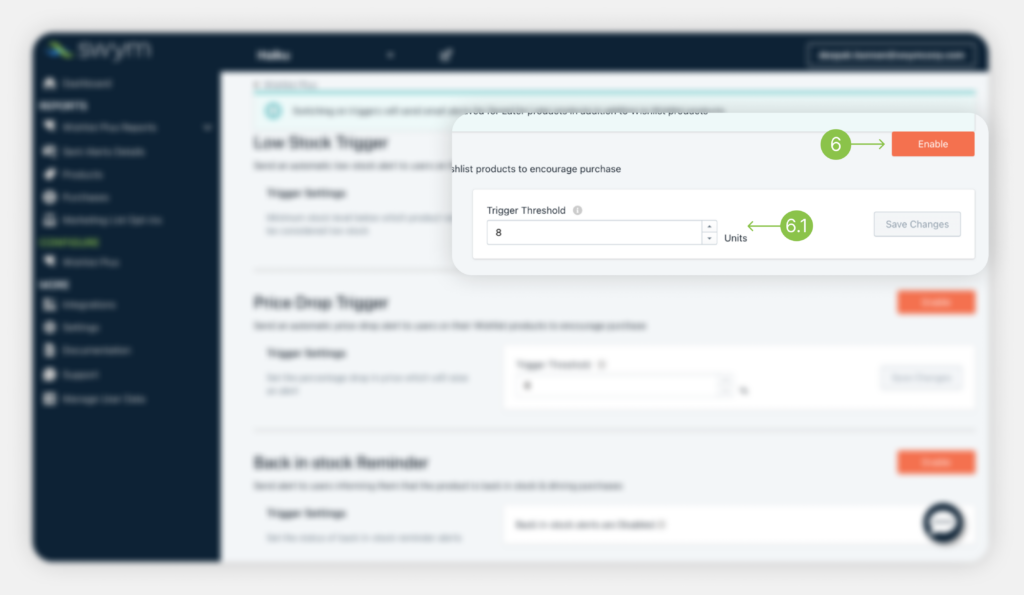
Step 7:
Click on ‘Save Changes’ once you are done.
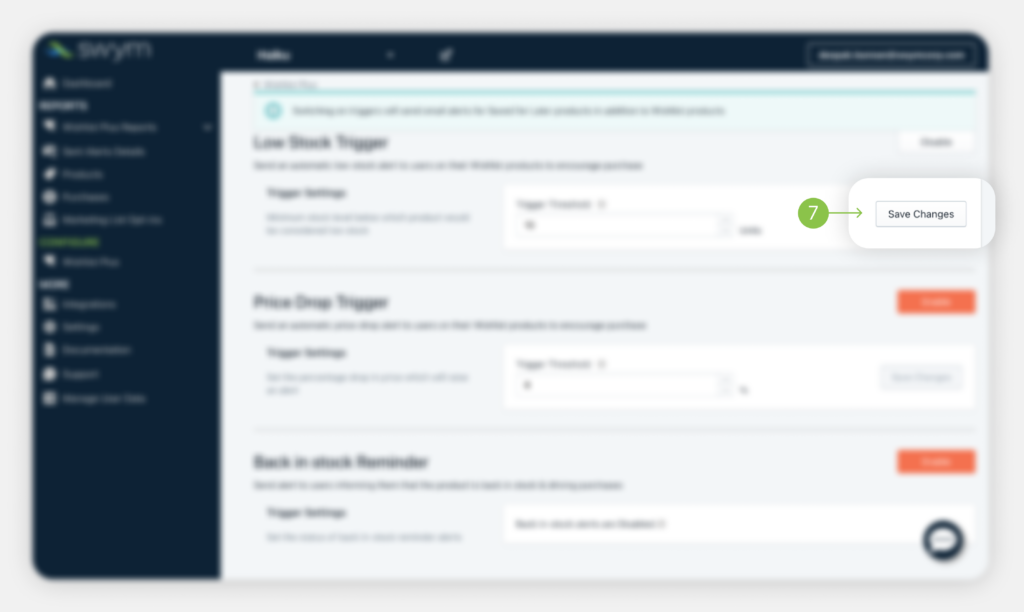
Note: You can contact our support at all times by clicking on the speech bubble icon on the bottom right.
Related Reads
