Back in Stock Reminder Emails
How to customize Back In Stock reminder emails
At times, a user who has subscribed to Back in Stock Alerts does not immediately purchase the item after the “Back In Stock” email has been triggered. In such scenarios, a second reminder email to those users might help nudge them to complete that purchase.
The “Sending 2nd reminders” feature in the app can help you configure these automatic second reminders, if you are on any of our paid plans. With this feature you can:
- Configure a specific time interval after which the reminders can be sent
- Set up the template for these emails
Once configured, the app will handle sending the reminder at that specified time.
If you have not set up the reminder emails yet, here’s how to do it.
1. Visit Swym Admin.
2. Click on Swym Back in Stock Alerts from the menu on your left.
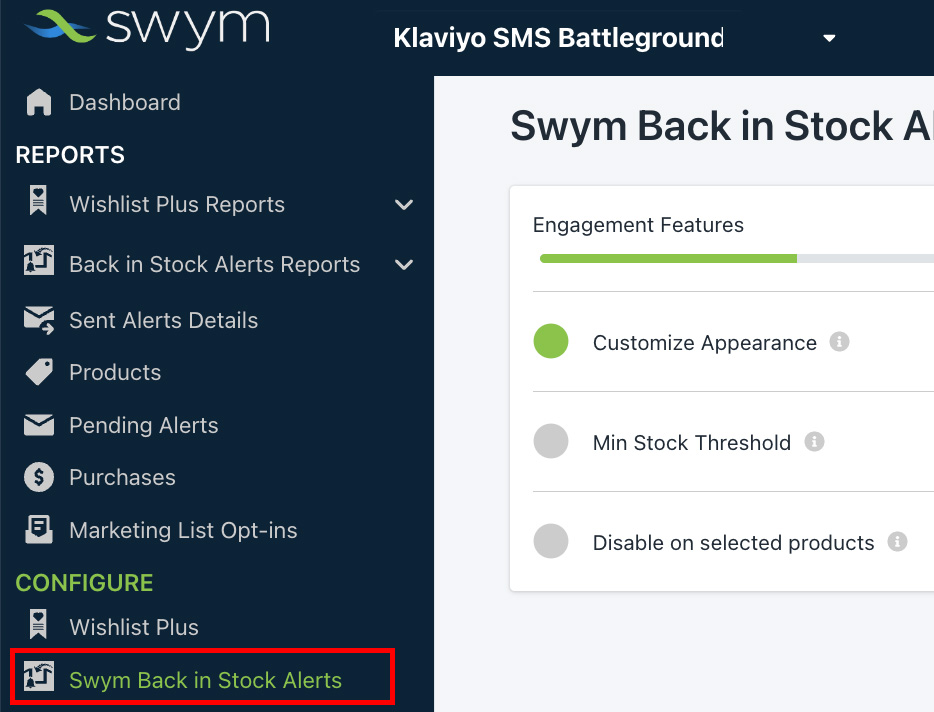
3. On the landing page – You’ll find “Sending 2nd Reminders” under Marketing features. Click on “Configure”.
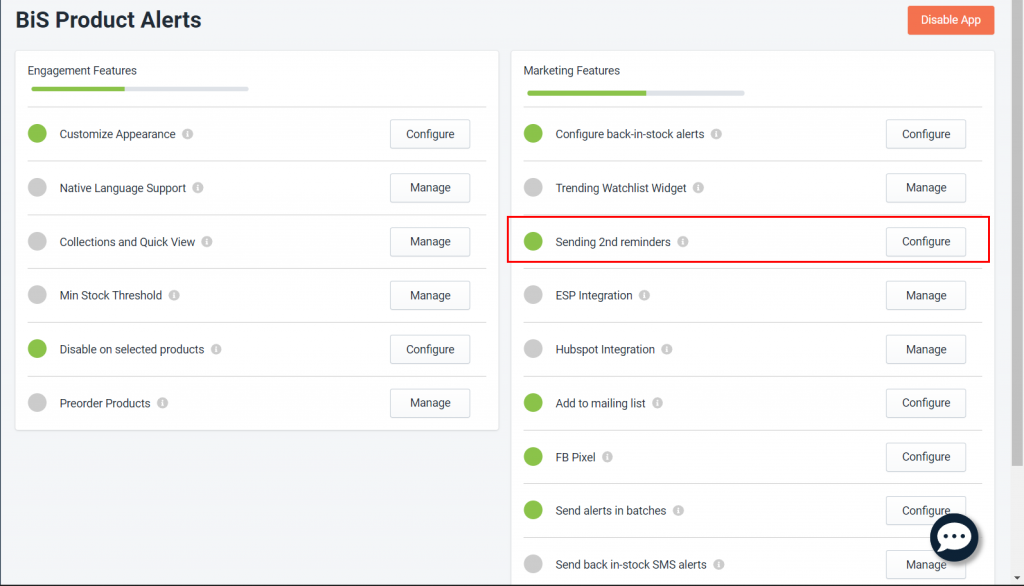
4. This will take you to a page that allows you to configure the look and feel of the email sent, as well as the buffer time for the second reminder
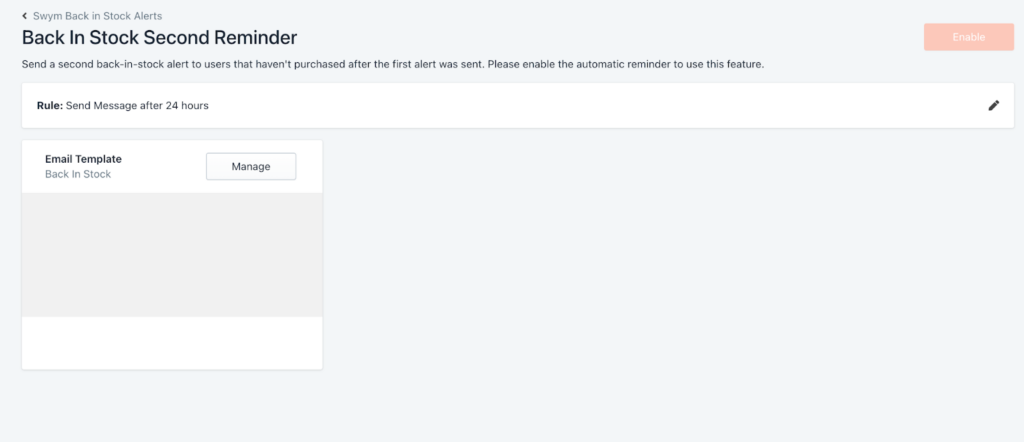
5. To configure the buffer time between the initial back in stock alert and the reminder, click on the pencil icon. You can choose a time frame of a few hours or even weeks, although our recommendation would be to keep the buffer between 24-48 hours
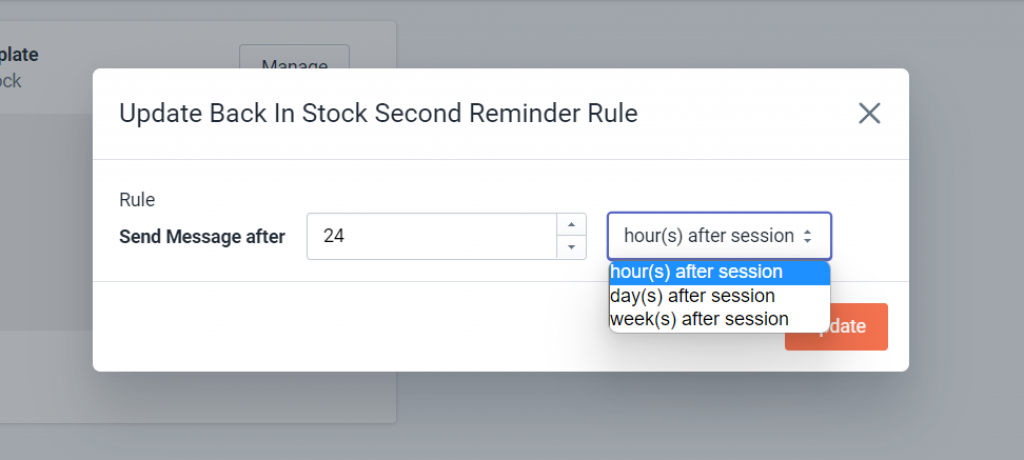
Click on Update to save the changes.
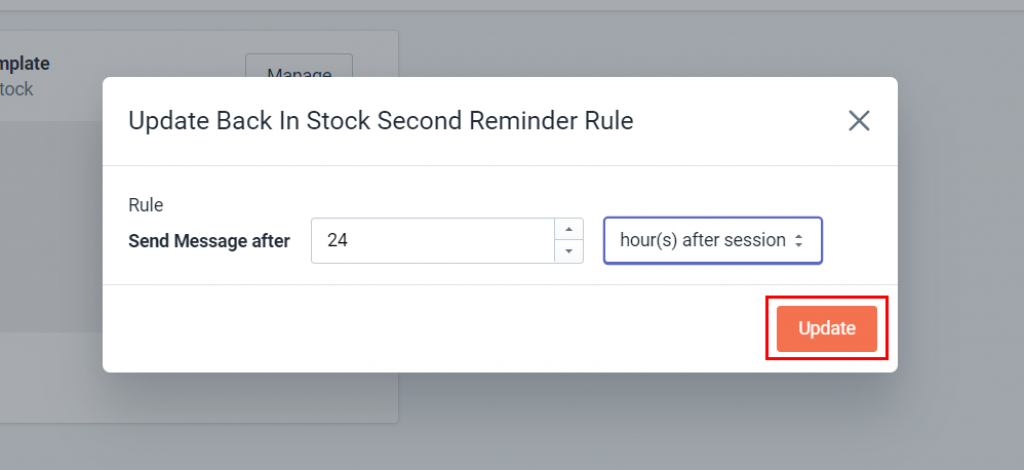
6. Next, customize the Template, by following the steps mentioned below
A. Click on “Manage”
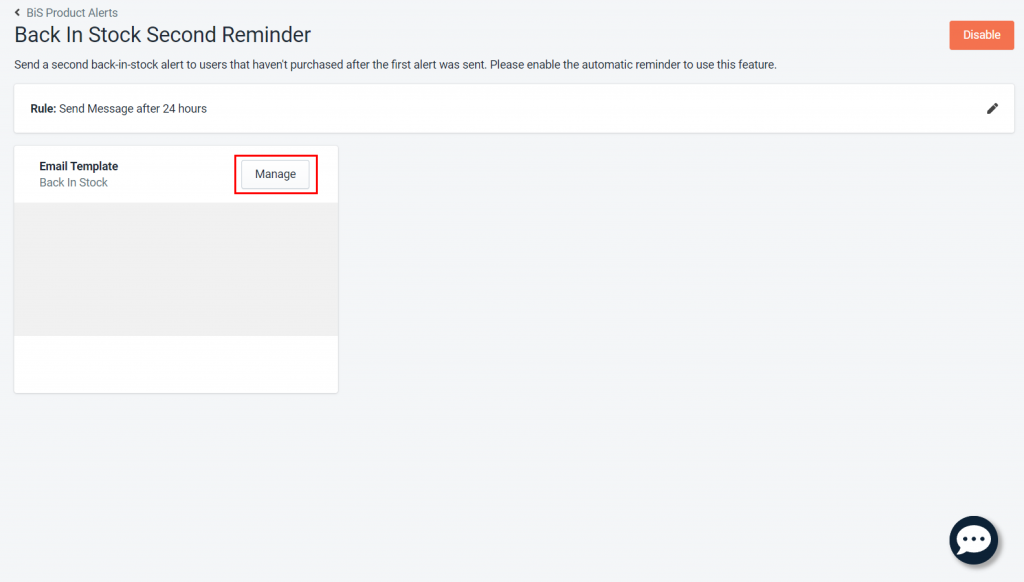
B. This should open up the no code email editor and preview screen. This editor will allow you to easily customize the look and feel of your reminder emails
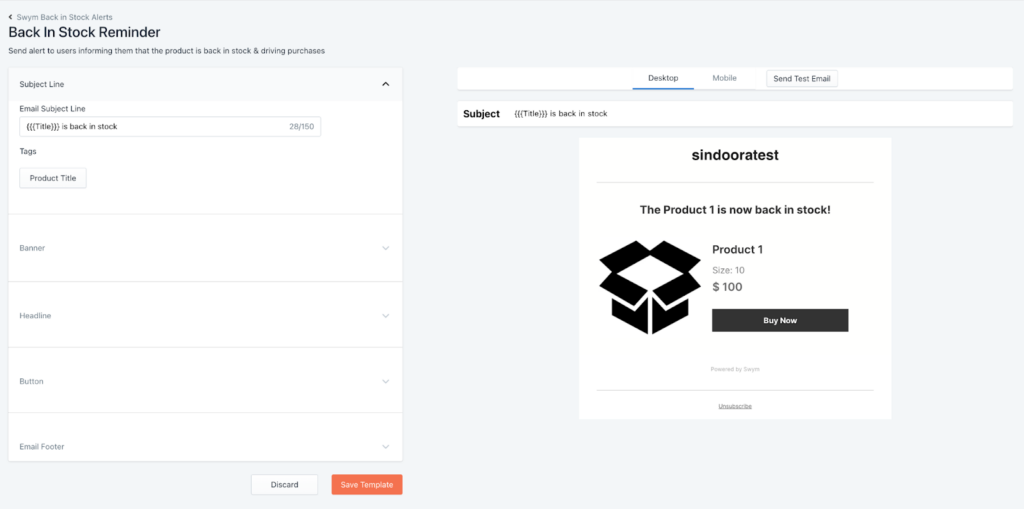
Here’s a quick look at the various sections available for you to edit:
Subject Line:
This section allows you to edit the email subject line and has a character limit of 150 (including punctuation). You can use the “Product Title” button to automatically pull in the product name that the customer registered for, making it a personalized experience for your customer.
Pro tip: When you’re writing a subject line and have included the product title tag, ensure that your subject line has enough characters to accommodate even your longest product name
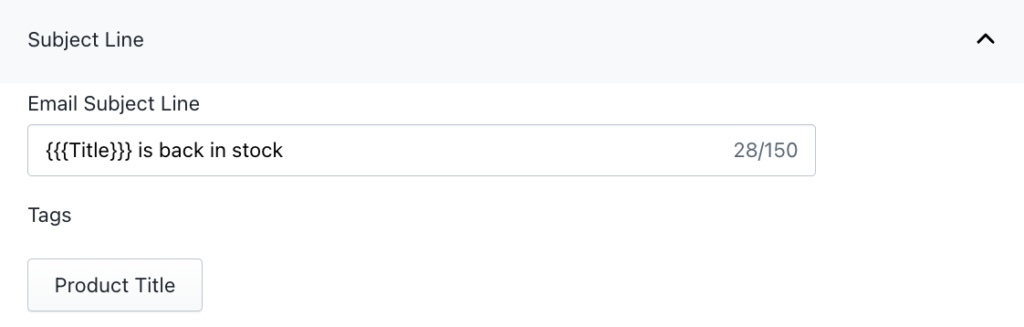
Banner:
This section allows you to edit the banner of your email. You can either upload an image, or choose to go with plain text (up to 150 characters, with punctuation). If you’re using an image, make sure that image dimensions are 300px x 60px.
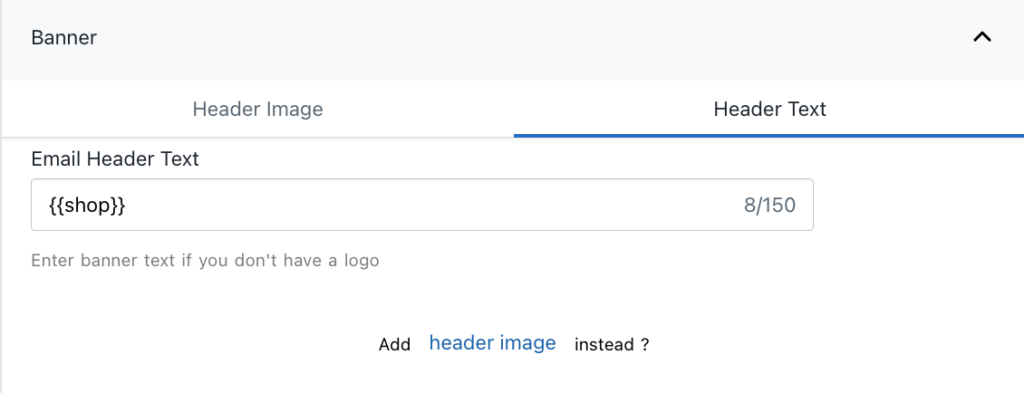
Headline
This section allows you to change the content of the email. The limit for this section is 500 characters. Use the Product Title and Page Link merge tags to add the details of the product you want to remind the customer about for better recall.
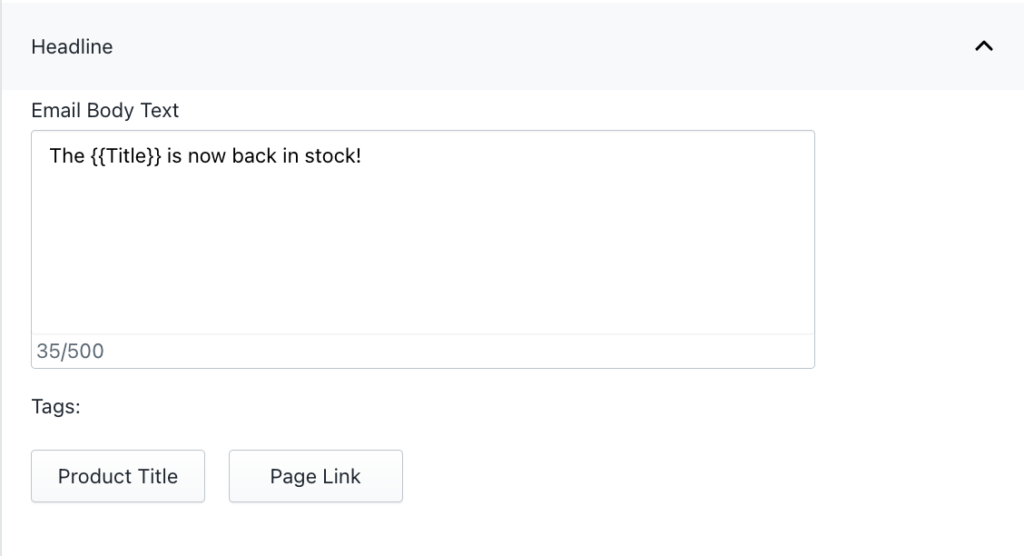
Button:
This section allows you to edit the look and feel of the Call To Action button which will be used to redirect the customer to the product page, so they can complete their purchase. You can edit the color and the text on the button using the button color and button label fields.
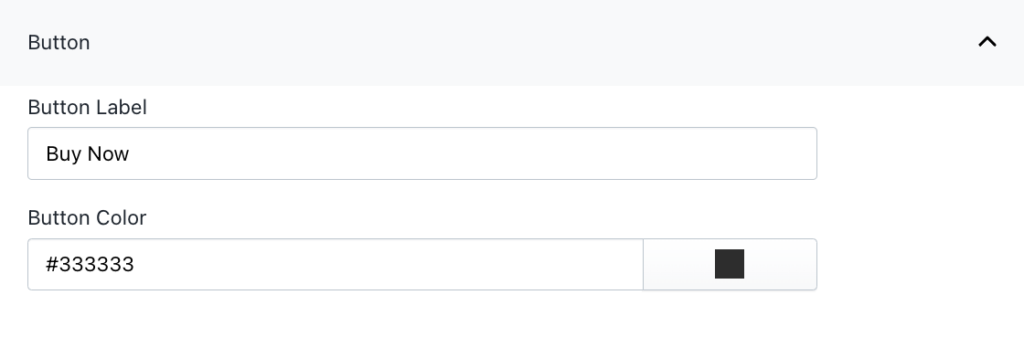
Footer:
The last section of the email is called footer. This will appear just over the Unsubscribe section (which is configured by default) and can be used to add any other information to the email, such as your company address. The limit for this section is 250 characters.
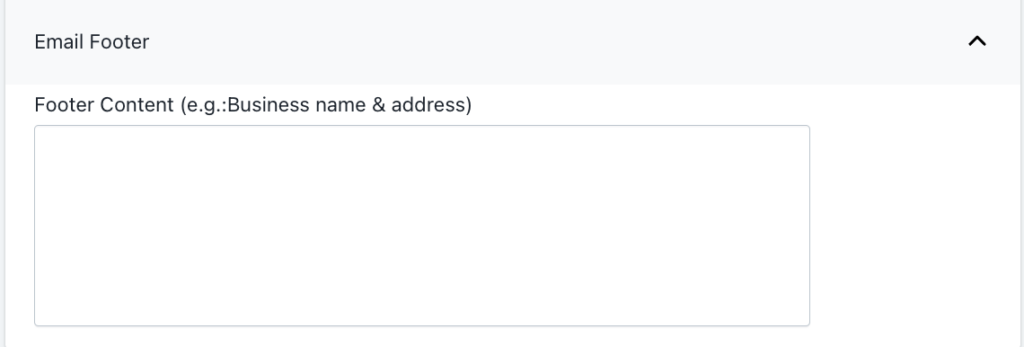
C. Once you’re happy with the way the email looks, click on the “Save Template” button at the bottom of the screen
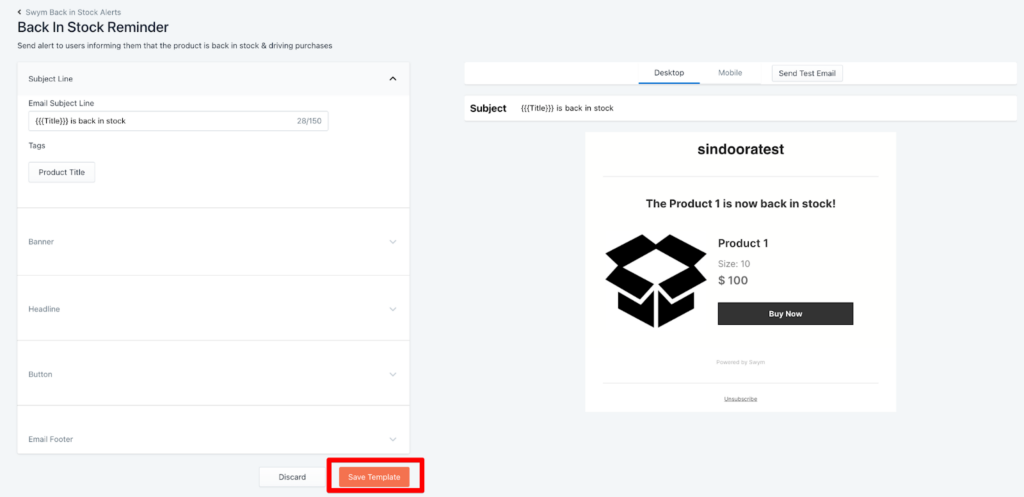
D. With your email now configured, all that you need to do is send a test email to check whether everything looks good once the email lands in an inbox. To do this, click on the “Send Test Email” button on top of the preview section, enter the email you want to send the test email to and click on the Send button.
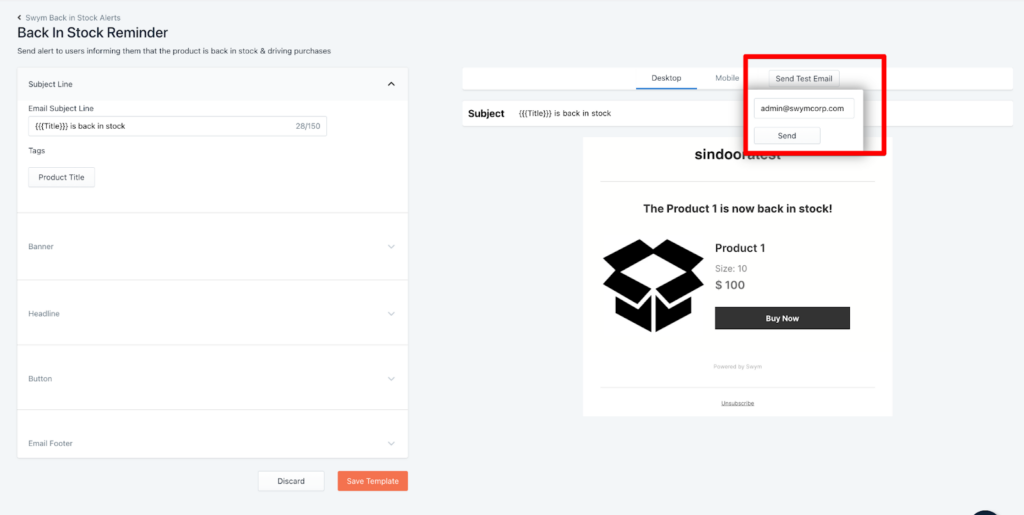
If everything looks good in your inbox, you’re done! Your reminder emails are configured and will be sent out automatically.
If you want to make more changes, you can come back to the editor and edit all or individual sections of the email. Remember to click on the “Save Template” button to ensure that the changes are reflected.
Voila! You have now successfully set up and configured the second back in stock reminder emails.
