Enabling Wishlist Plus Through Your Shopify Site Menu
The Wishlist Plus module, by default, gets added to your Shopify site as a floating button. This becomes your launch point to access the wishlist and can be placed in 4 different positions. You can specify this placement through Swym Admin.
However, depending on your site theme or your site layout, you might feel that a floating button is not ideal. If you prefer a less disruptive user experience that still allows your customers to navigate to the wishlist, you might want to add it as a static menu item.
Step 1:
Log in to your Swym admin account and navigate to the ‘Wishlist Plus’ option under the ‘CONFIGURE’ section on the left sidebar.
1.1: To add wishlist as a static menu item, click on the ‘Configure’ button next to the ‘Customize Wishlist Appearance’ option under the ‘Engagement Features’ section.
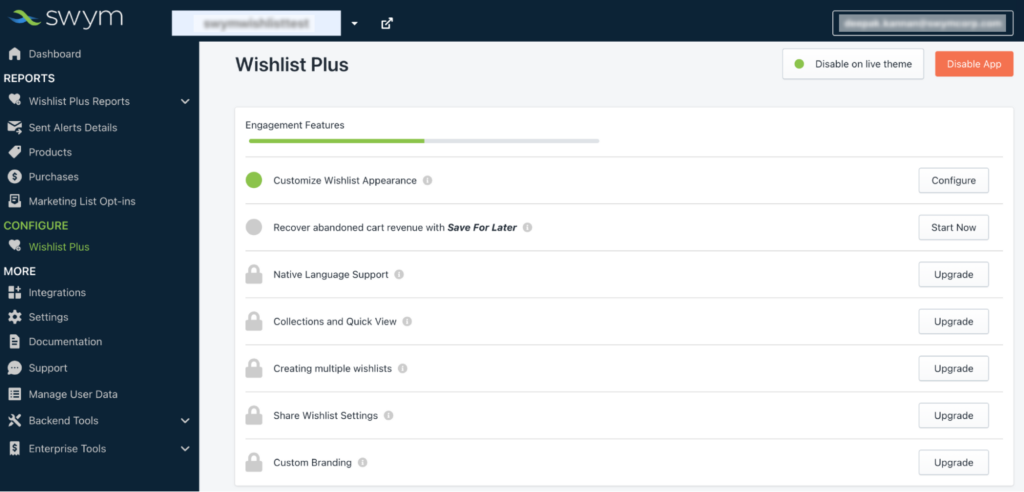
Step 2:
On the ‘Launch Button Details’ section, choose ‘As a navigation menu item’ as the placement position.
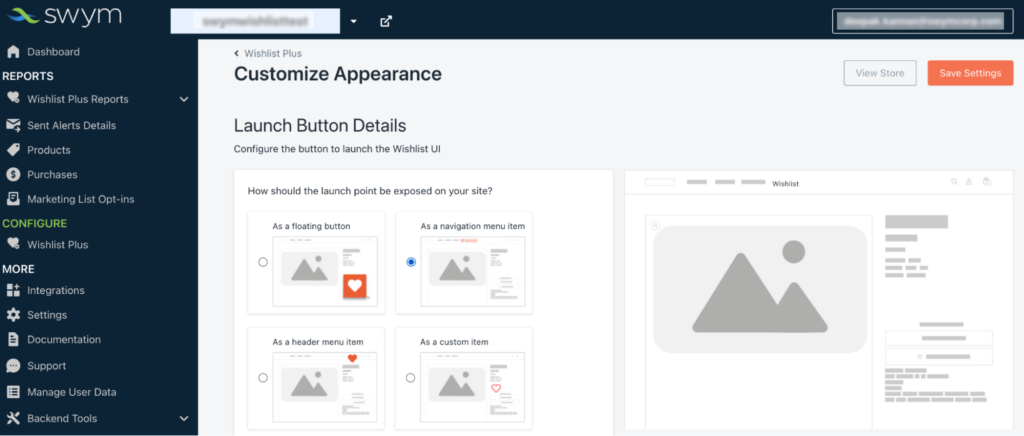
Step 3:
As you scroll down to the ‘Configure launch point on the theme’ section, you will find the instructions laid out for you. Follow these steps to enable Wishlist Plus through the Shopify site menu.
To get started, click on Open mentioned in the first point.
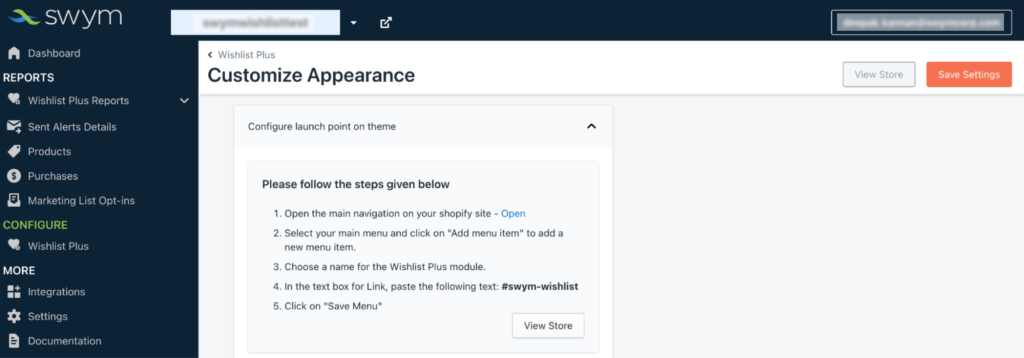
Step 4:
Alternatively, if you are already on the Shopify admin, click on the ‘Navigation’ option under the ‘Online Store’ section on the left sidebar.
4.1: Click on the ‘Add menu’ option under the Menus section.
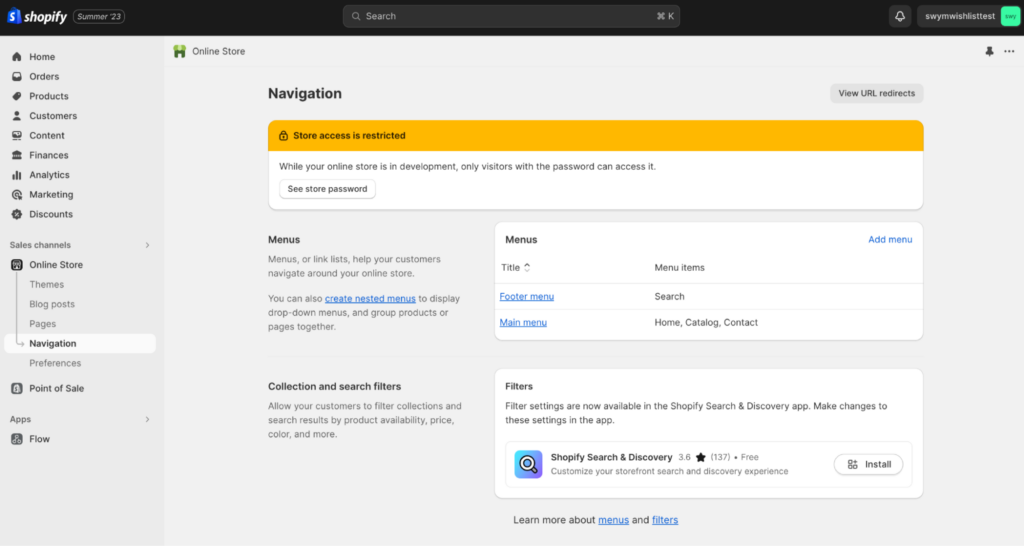
Step 5:
Once inside the Add menu page, enter a title for the menu.
This is how it will be referenced inside liquid. We are naming it the Main menu for reference.
5.1: Click on the ‘Save menu’ once you’re satisfied or click on ‘Cancel’ to start again.
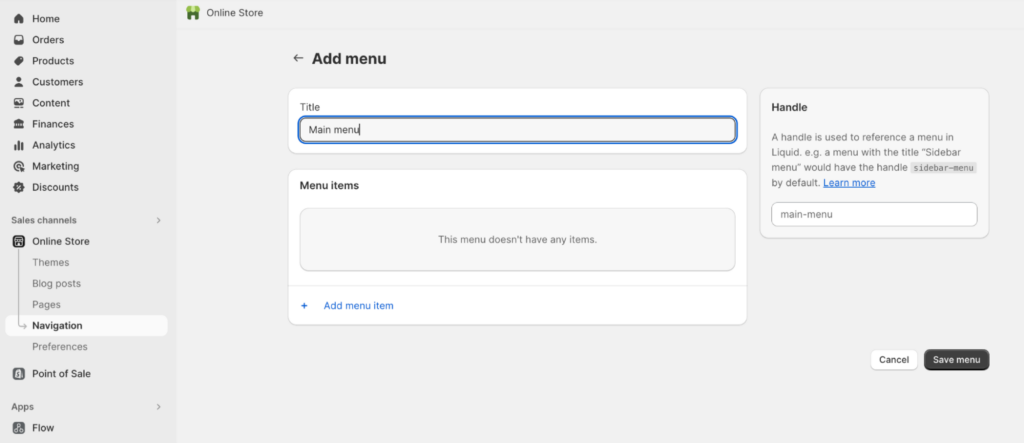
Step 6:
Now, click on the ‘+ Add menu item’.
A popup shows up on the right end of your screen.
6.1: Enter the name for your wishlist menu item and in the text box for the link, enter #swym-wishlist and select the same from the dropdown.
6.2: Click on the ‘Add’ button once you have completed this step.
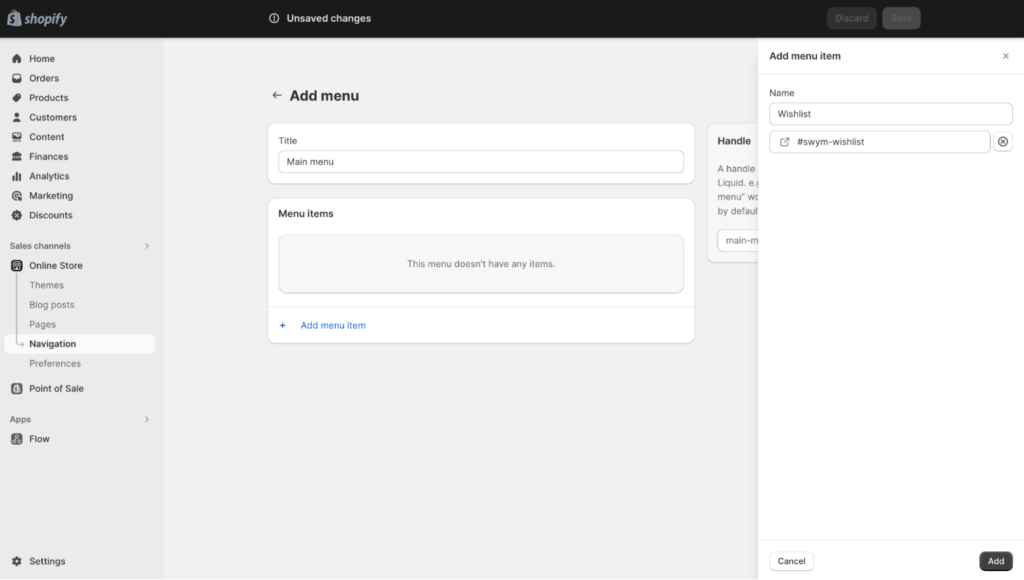
Step 7:
On the ‘Add menu’ page, you will see the new menu item ‘Wishlist’ appear. Click on ‘Save menu’ to approve the changes or click on ‘Cancel’ to restart the process again.
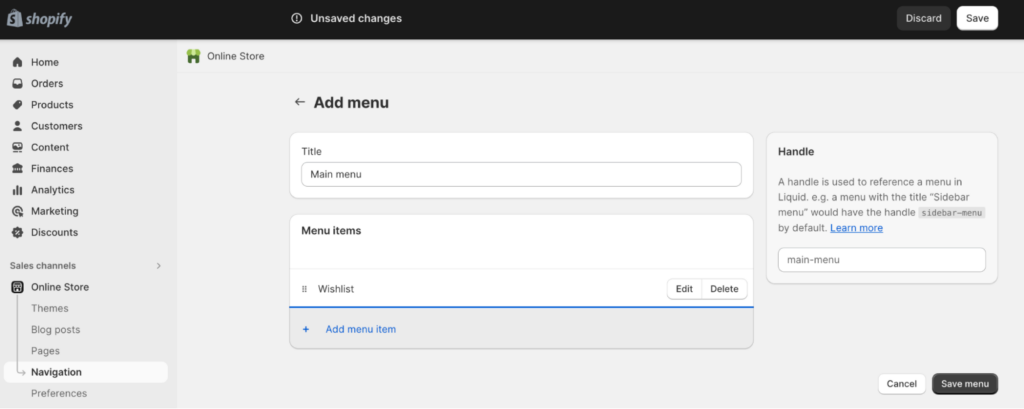
Step 8:
You will be taken to the ‘Navigation’ page where you will find the ‘Wishlist’ menu that you added recently under the Menus section.
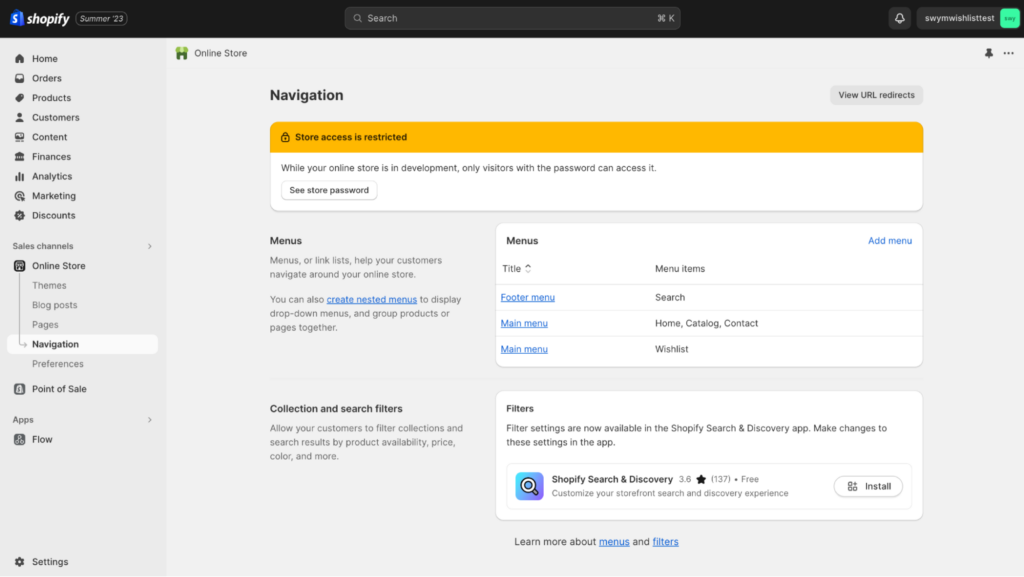
Note that once you have completed these steps, you have to click on ‘Save Settings’ on the top right of your Swym admin page from where you initiated this process. Only then, all these new changes will apply and the default floating button will no longer appear. The newly added menu item will then become the primary access point for the Wishlist Plus module.
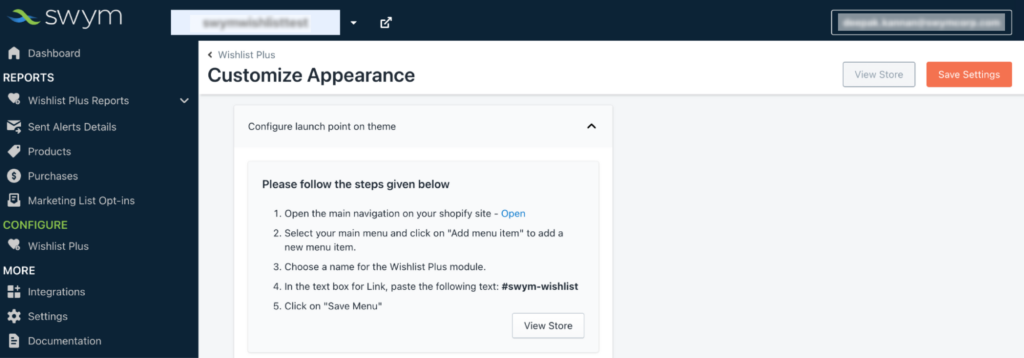
If you have a dynamic rendering menu, please use the following web address: javascript:window._swat.ui.open();
Please feel free to reach out to our support team should you have further questions.
