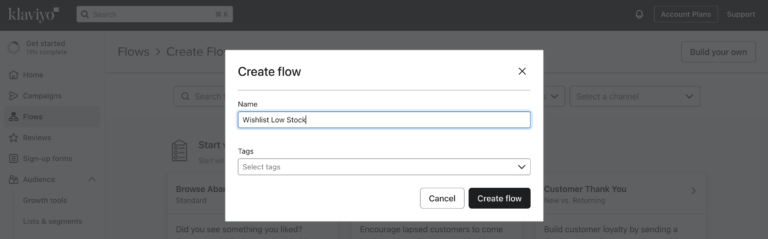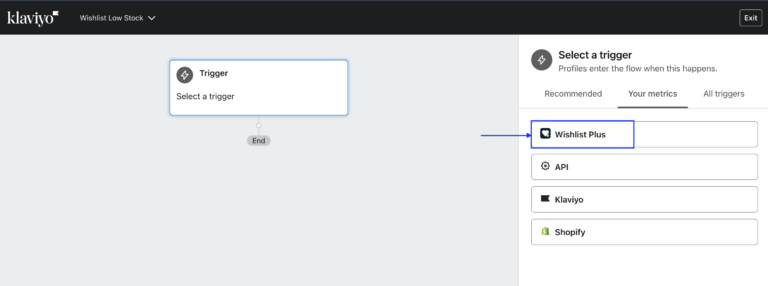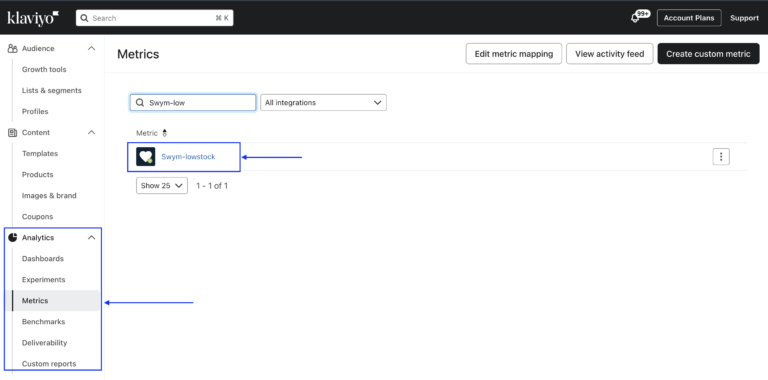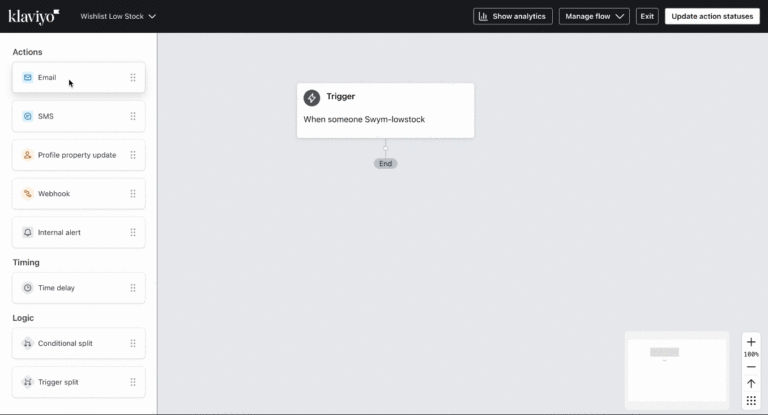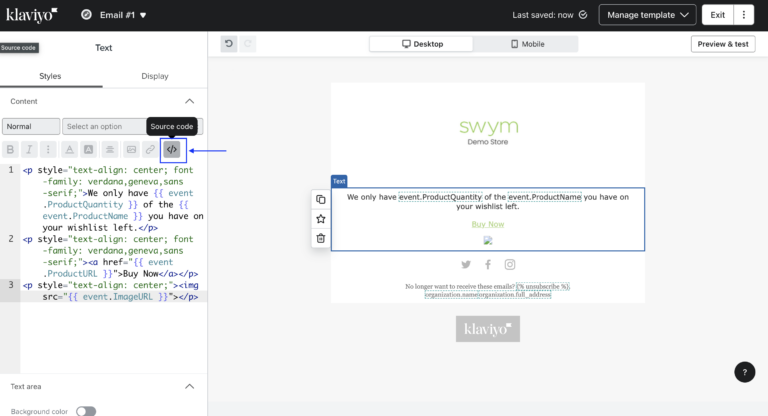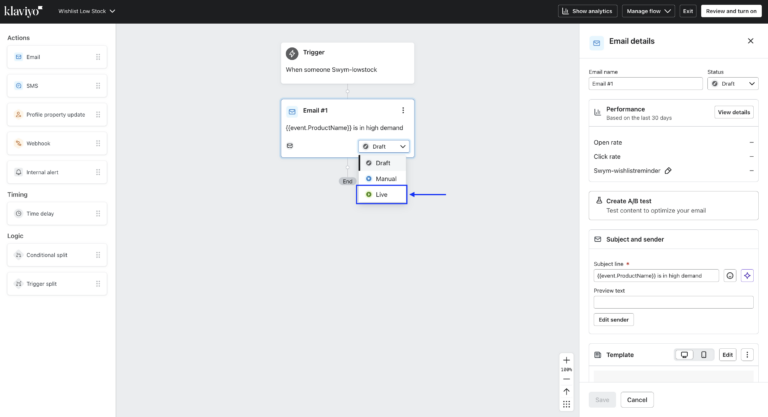MARKETING PLAYBOOKS
Sending Wishlist Low Stock Emails via Klaviyo
When it comes to motivating people to buy things, scarcity is one of the most powerful forces around. When shoppers add items to their wishlist, they are telling us they’re considering the product but not quite ready to buy. Our job as marketers is to nudge them across the finish line.
Leverage the Wishlist Plus integration with Klaviyo to enable high-performance wishlist low stock event-triggered campaigns.
Prerequisites
- Wishlist Plus Starter Plan or above
- Klaviyo Email Account
- Swym-Klaviyo integration enabled
How To Implement
1. Enable Wishlist Low Stock Event
Before you get started, you need to make sure you’ve enabled the wishlist low stock event within Swym Admin. To confirm, once you’ve logged in to Swym Admin, navigate to Integrations via the left nav. Make sure that the checkbox next to “A product in a user’s wishlist is running low on stock” is checked.
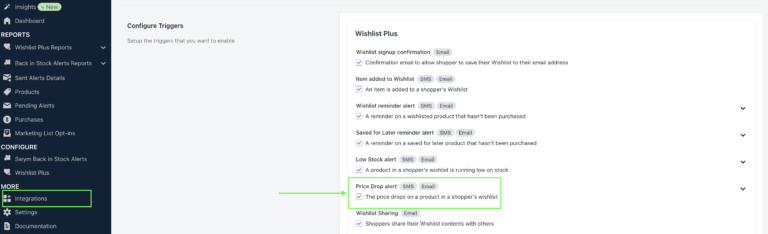
Once enabled, Swym will send an event to Klaviyo each time the sale of a product drops inventory below the specified number of units. The threshold for the Swym-lowstock event is set to be 5 units in the backend even though it can be customized according to requirement. Also, the low-stock event will get triggered only if an actual purchase or draft order reduces the stock.

There is no time delay built into the integration logic, so expect to see low stock events show up in Klaviyo shortly after inventory drops below the specified unit threshold.
A test trigger feature is also available that enables you to simulate Wishlist and Back in Stock events instantly, letting you check if the event triggers work as intended. Upon clicking the test trigger you will be prompted by a pop-up to enter an email address.
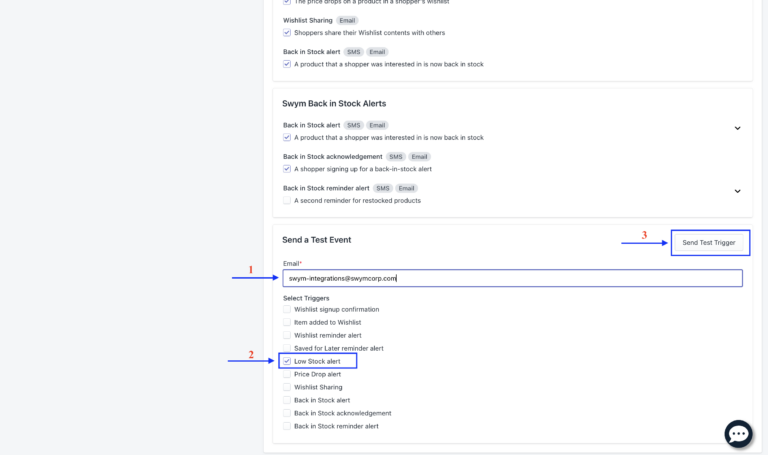
You can check if the test trigger has been sent by checking the same on Klaviyo which we will discuss in the next step.
2. Create Klaviyo Flow and Select Trigger
Now that you’ve enabled the flow on Swym Admin, log in to your Klaviyo dashboard, navigate to the Flows page, and select “Create Flow”–> “Build your Own”.
In this example, we will call this flow “Wishlist Low Stock”.
Next, you’ll need to set the trigger for this flow. For this, go to the ‘Your Metrics’ tab from the options on the right and select ‘Wishlist Plus’.
Choose “Swym-lowstock” from the Metric dropdown.
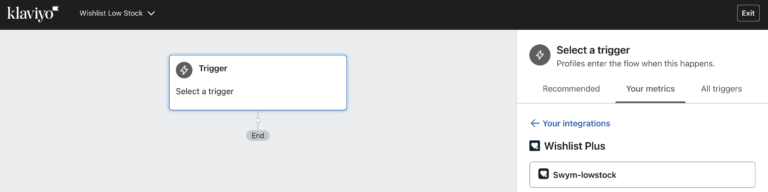
You can optionally filter based on any of the attributes passed (outlined in the next section) with this event or only apply to certain groups of people.
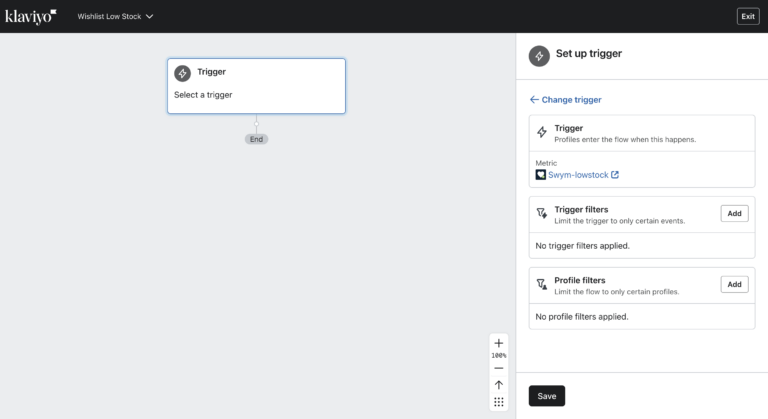
Once the changes are saved, a dialogue box will appear to confirm the trigger, click on “Confirm and save”.
If you do not see “Swym-lowstock” in your dropdown you probably haven’t had the inventory for a product drop below the threshold since enabling this event and the Klaviyo integration in Swym. Klaviyo will not display flow triggers until they’ve received at least one event. In this scenario, you can make use of our Test Trigger feature as discussed earlier.
After sending a test alert you can check it in Klaviyo under Analytics>Metrics>Swym-lowstock>Activity Feed.
In the Activity Feed, you will find the email address from which the sample alert was sent and the time at which it was sent.
Because the timing of this event isn’t driven by an action taken by the shopper, there’s no benefit to adding a time delay before the email is sent.
Next, add an email to your flow, this will be your low-stock message.
3. Create Your Email Template
The next thing we’ll do is build an email template that consumes the low stock data passed from Swym to create our triggered email campaign.
Here are the event-level data elements included with the event:
Data Element | Element Label | Example | Comment |
|---|---|---|---|
Event | Event | Swym-lowstock | We used this in our trigger definition |
Event Time | EventTime | 2020-10-30T07:42:48Z | UTC time format |
Product ID | ProductId | 4269834960999 | eCom platform Product ID |
Product Name | ProductName | Circle Logo Hoodie | – |
Price | ProductPrice | 18.50 | – |
Quantity | ProductQuantity | 1 | Inventory quantity available |
Brand | ProductBrand | Sweatshyrts | – |
Category | ProductCategory | Sweatshirts | – |
Variant ID | VariantId | 30774347071591 | – |
Variant Info | VariantInfo | Color Pink | – |
Variant SKU | VariantSKU | sku-23-lsk | – |
Product URL | ProductURL | – | |
Image URL | ImageURL | https://cdn.shopify.com/s/files/1/0512/3627/4349/products/img.jpg | – |
State | State | addToWishlist | addToWishlist → Source of this event is wishlist. |
Select the email object you added to your flow, and click the “Select Template” button from the template section in the right panel.
If you’ve been using Klaviyo for a while you probably already have your templates set. For this exercise we’re going to choose the “Create Blank email” method which uses the drag-and-drop method if you don’t have an already existing template.
Once the template is open you can add your logo to the top if you like or remove the image block. TWe’ll use the placeholder “text block” for the main message content. For this example we’ll keep things simple, centering everything and using html to pull in data from the Swym-lowstock event.
Now, once you have added the Text block, you will have to work on the content section of the text block. For this please select the “Source Code ( </> )” option from the menu in the Left section.
Here is the HTML we used for our simple email template:
<p style=”text-align: center; font-family:verdana,geneva,sans-serif;”>We only have {{ event.ProductQuantity }} of the {{ event.ProductName }} you have on your wishlist left.</p>
<p style=”text-align: center; font-family:verdana,geneva,sans-serif;”><a href=”{{ event.ProductURL }}”>Buy Now</a></p>
<p style=”text-align: center;”><img src=”{{ event.ImageURL }}” /></p>
4. Preview the Message
Once you are satisfied with your template and have saved it you can preview it to make sure everything is working as expected. Klaviyo lets you choose real example events that have flowed over for the preview, so the previews should expose any issues you might be experiencing.
We like to preview first in Klaviyo to make sure everything is working and then check it out in a real inbox. Here’s what our preview looked like:
Once you’re happy with the preview in Klaviyo we strongly recommend you send yourself a test via email as well so you can check the links and make sure it renders well in the inbox.
5. Set Your Email Status to "Live"
When you’re satisfied with your testing the last step is to set your email status from “draft” to “live”. Once that switch is flipped your emails should start flowing!