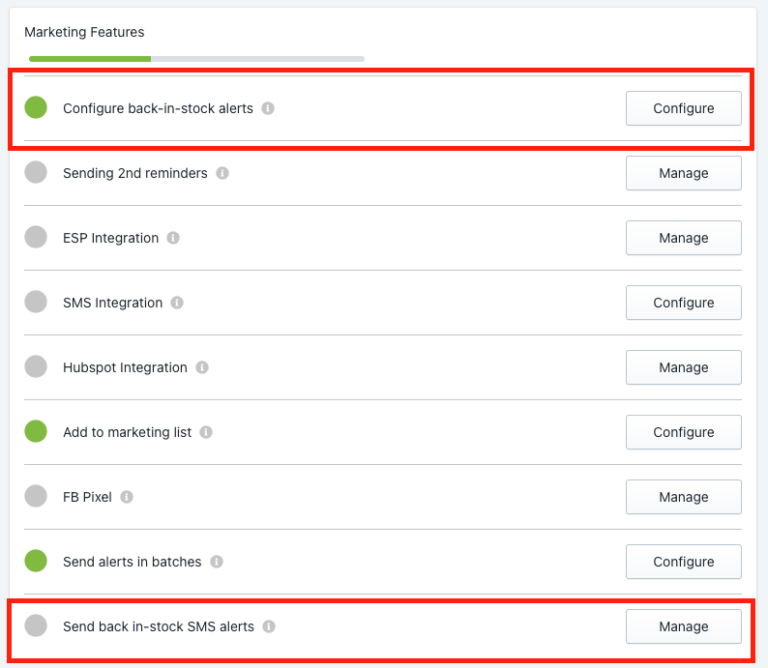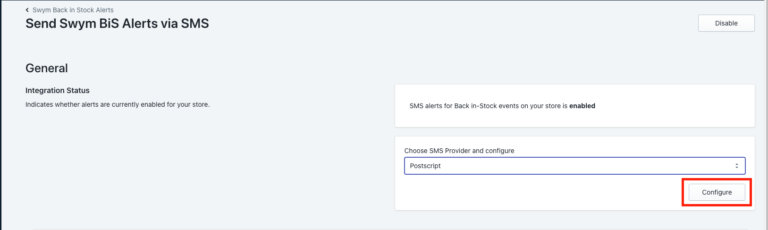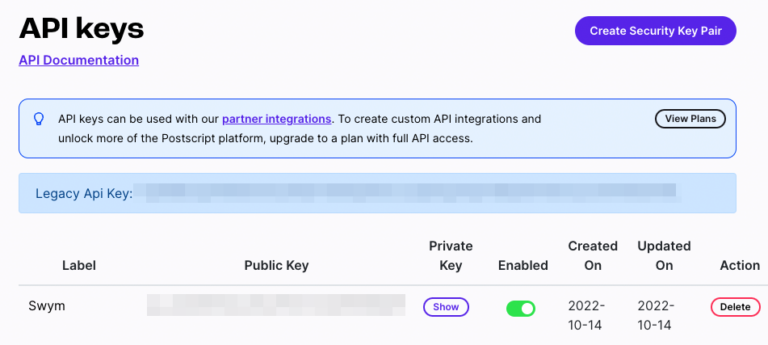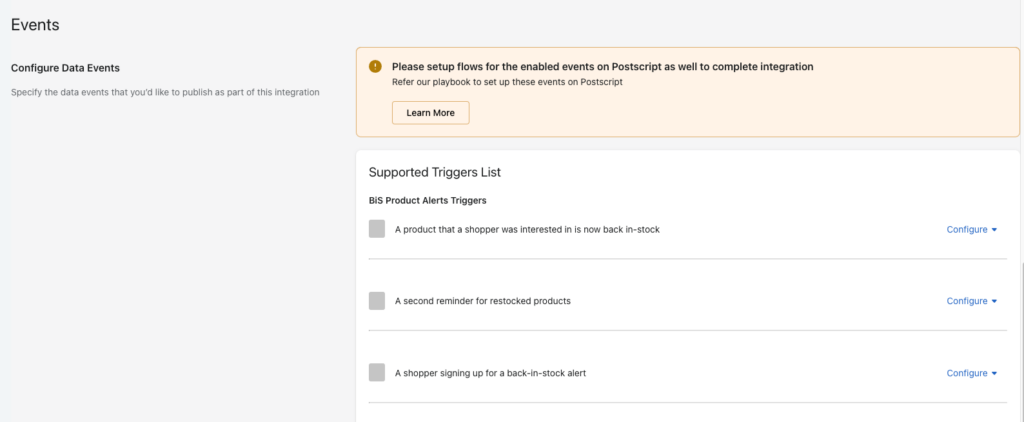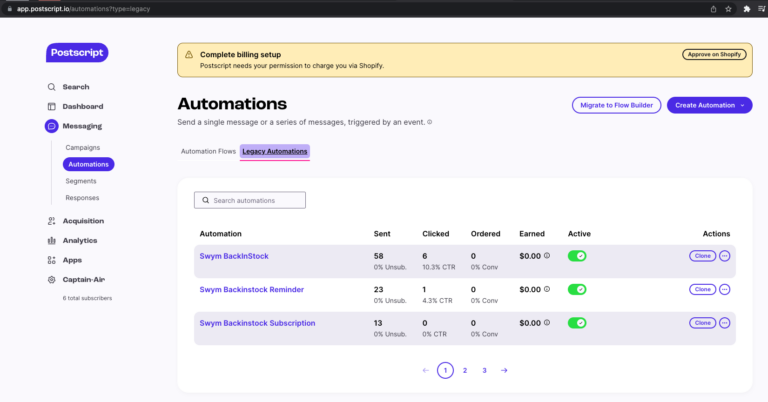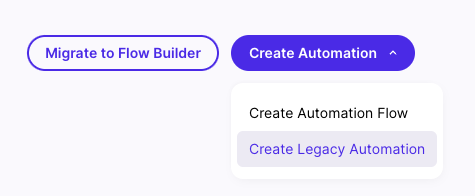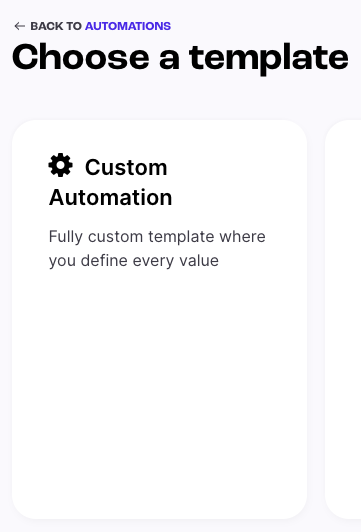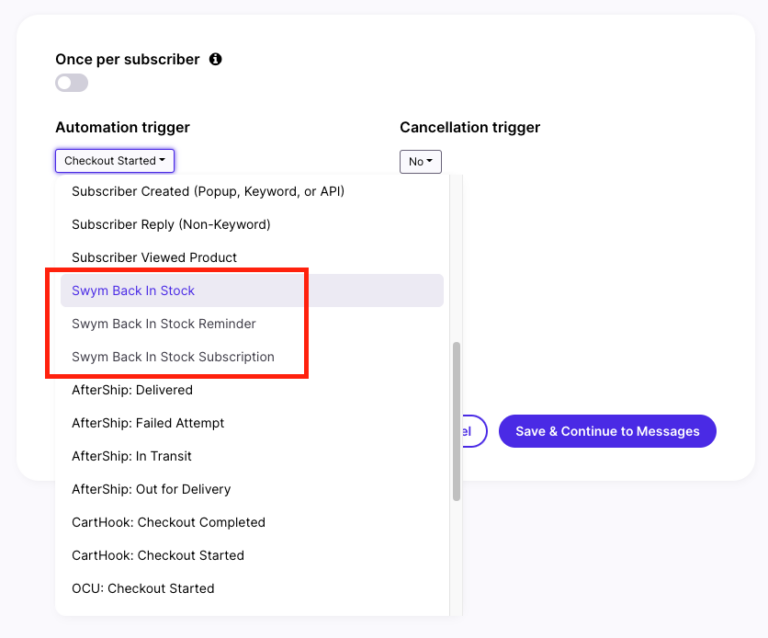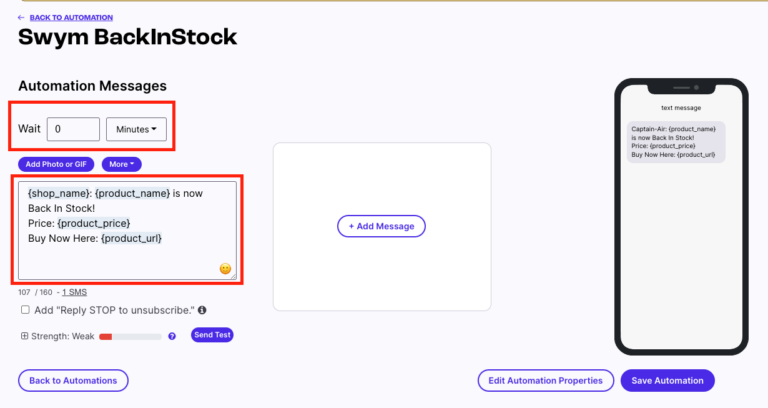MARKETING PLAYBOOKS
Sending SMS Back in Stock Product Alerts via Postscript
By default, the Swym Back in Stock Alerts subscription form collects email addresses on the product detail pages for your sold out products. The Swym-Postscript integration enables you to collect SMS subscriptions as a second option on the same form. When the products are restocked, the Swym platform leverages the integration to send SMS alerts to those subscribers, letting them know the product is back in stock.
Prerequisites
- Swym Pro plan and above
- Postscript plan enabled
How To Implement
1. Enable Back-in-Stock Alert Event
If you haven’t already, you’ll need to enable the Back In Stock email trigger in Swym Admin.
2. Enable Back-in-Stock SMS Alerts
Still in Swym Admin, navigate to Swym Back in Stock Alerts > Send back-in-stock SMS alerts by clicking on “Manage” (pictured above)
Choose Postscript as the SMS provider and and click “Configure”.
In your Postscript account, create a new Private API Key in Settings > API. Add a label so you and your team members will remember how it’s being used.
Enter the Private API Key you just created in Swym Admin and click “Save Configurations”.
Create a new Keyword in Postscript for Swym back in stock campaigns.
Scroll down to the Keywords section and click on the dropdown to auto-populate the Postscript Keywords from your account. Pick the keyword you created and click “Save”.
Scroll down to the Countries section and select the countries you want to market to and click “Save List”.
Note: Please ensure that you have these countries are supported in your Postscript account
Scroll down to ‘Events’ and select the back in stock event triggers you’d like to enable.
Once you have chosen the Events, scroll back up to click “Enable” on the top right of your screen
Once enabled, you should see a prompt to take you to the screen where you can enable back in stock SMS alerts. Click on “BiS SMS Alerts”.

This will take you to the settings page where you need to scroll down to the “Appearance” Section. Here, you need to add in the links to your Terms of Service and Privacy Policy. You can also choose to customize the appearance of your back in stock form, to ensure it looks good on your product page, by clicking “Customize Appearance”. Once you’ve done that, click on “Save”.
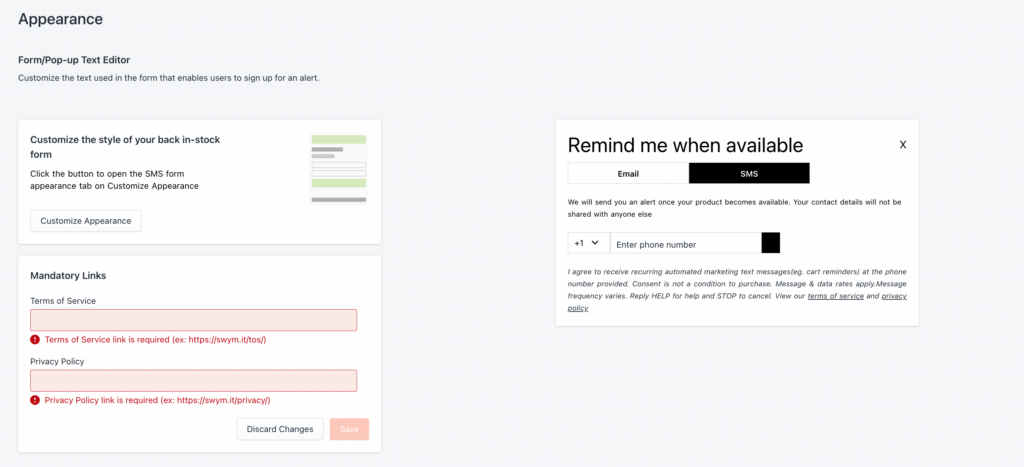
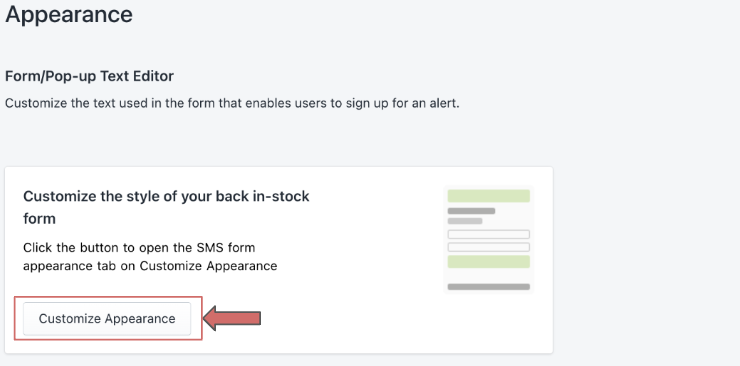
Then scroll back up to click on the “Enable” button to the top right of your screen.

Your integration status should read as “enabled”, this means that your back in stock SMS alerts have been configured. You can visit an out of stock product page on your store to view this form in action!
Note: Follow Step 3 to create Postscript automations to ensure that the SMSes go out to your subscribers

3. Create Postscript Automations
In Postscript, navigate to Messaging > Automations > Legacy Automations
Click on Create Automation in the upper right and select “Create Legacy Automation”.
You’ll be prompted to choose a template. Select “Custom Automation”.
Select the appropriate automation trigger.
Note: Only the triggers you enabled in Swym Admin will be present.
Click “Save & Continue to Messages”.
Set your desired wait time, in most cases to 0, and make any edits to the message template you’d like to make.
Here are the event-level data elements included with each event:
| Data Element | |||
|---|---|---|---|
| Product Name | |||
| Quantity* | |||
| Variant Info | |||
| Product URL |
* Quantity not included for the “Swym Back in Stock Subscription” event.
Once you’re happy with the message template, click “Save Automation” to enable it.
Your SMS back in stock campaign(s) should now be enabled and functioning seamlessly. If you run into any issues or have questions don’t hesitate to contact us at support@swymcorp.com.