MARKETING PLAYBOOKS
Swym now supports back in stock alerts to be sent by SMS, through an integration with Klaviyo, for select merchants.
Once you have enabled the Klaviyo-Swym integration, chosen the triggers and set up the UI, you need to configure the flows on Klaviyo for the emails to start getting sent.
Read on for a quick walkthrough of how you can get this done with ease. For more information on Klaviyo flows, click here.
Prerequisites
Swym Starter plan and above
Klaviyo Account with Email+SMS plan
Swym-Klaviyo integration enabled
Configuring SMS+Email flows on Klaviyo for Swym Back in Stock Alerts:
Log in to your Klaviyo account and click on the ‘Flows’ section.

Then click on ‘Create Flow’, and choose ‘Create from Scratch’
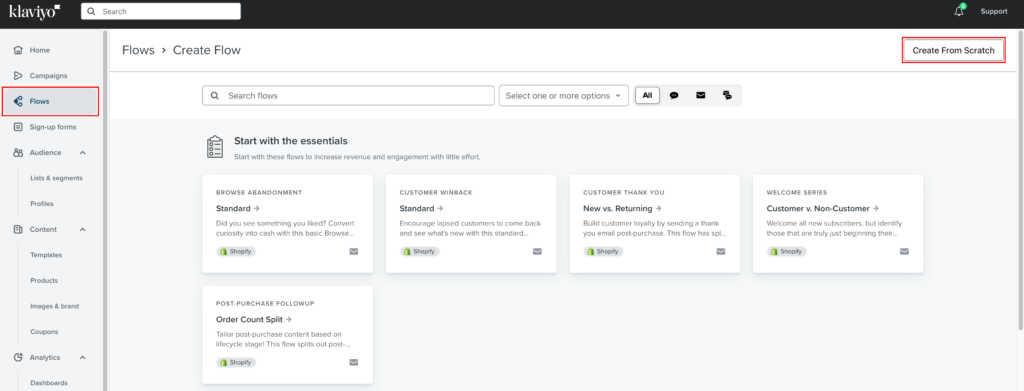
Type in the name you’d like to identify the flow by, and click on ‘Create Flow’
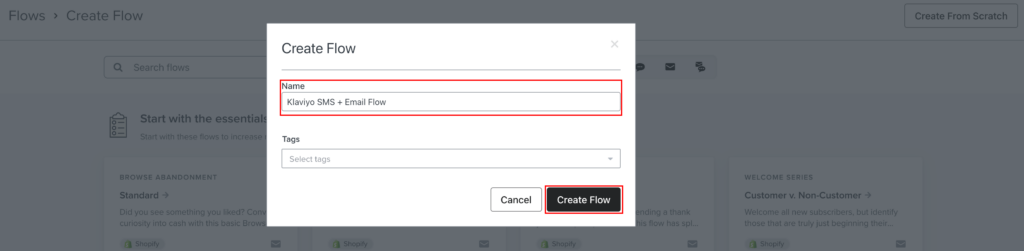
Click on ‘Metric’ from the left hand side of the menu
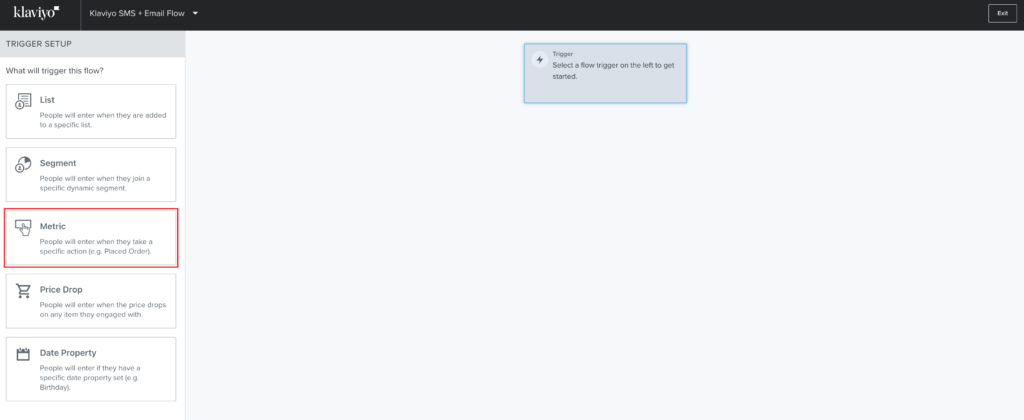
Search for ‘Swym’ under the ‘Choose metric’ section and choose the trigger you want to set up. There are 3 triggers available to you:
Back in stock alerts – This will trigger alerts to subscribed customers when the product is back in stock. To configure this flow, choose Swym-backinstock
Back in stock reminder alerts – This will trigger a reminder alert, after the first back in stock alert is sent. To configure this flow, choose Swym-backinstockReminder
Back in stock acknowledgement – This will trigger a subscription confirmation alert, informing the customer that their request for an alert is registered. To configure this flow, choose Swym-remindMe
If you are not able to see the above metrics, ensure that you have completed the ‘Send trigger to Klaviyo’ step (last point under 1.6 in our help document).
For this document, we will be choosing to configure the first trigger.
Note: You will have to set up each of these triggers as separate flows using these same steps.
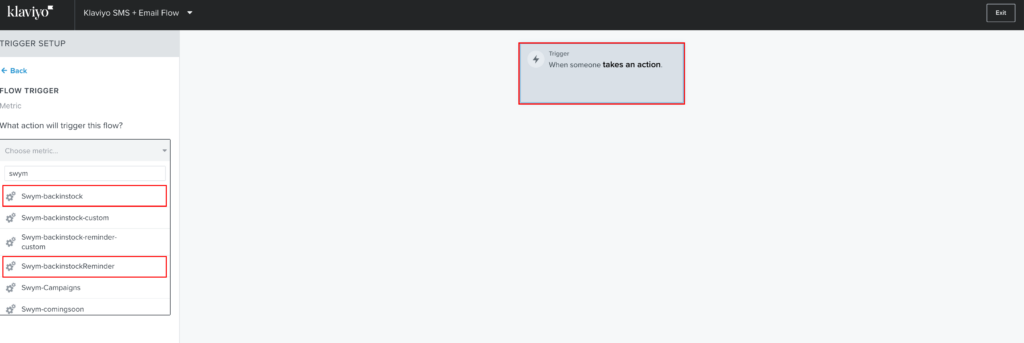
Once you choose the trigger, click on Done at the bottom of the left hand side menu.
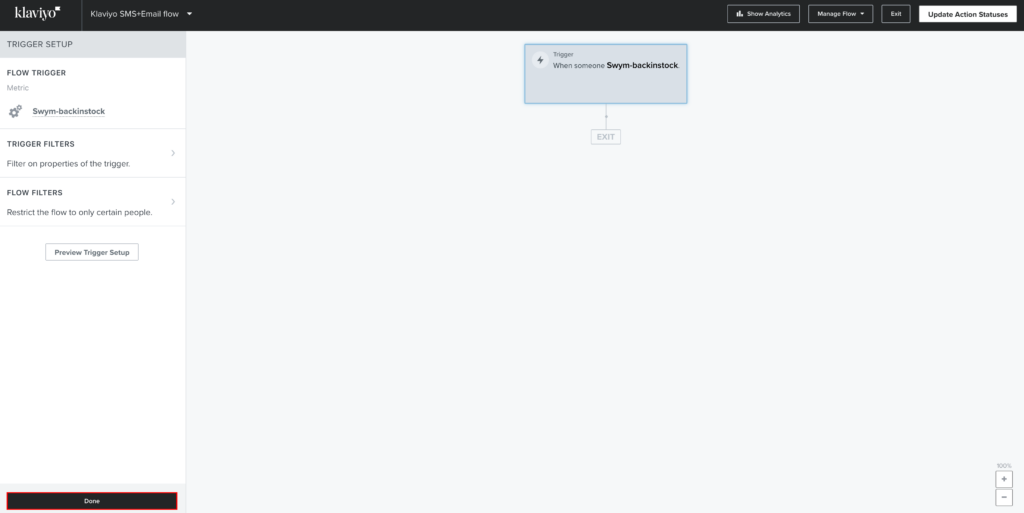
Next drag and drop ‘Trigger Split’ from under the Logic section on the left hand side menu
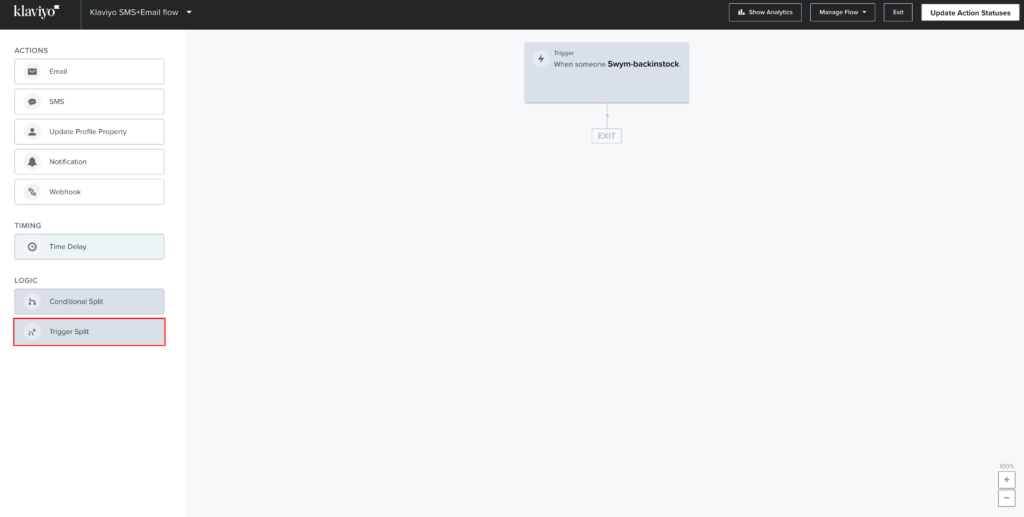
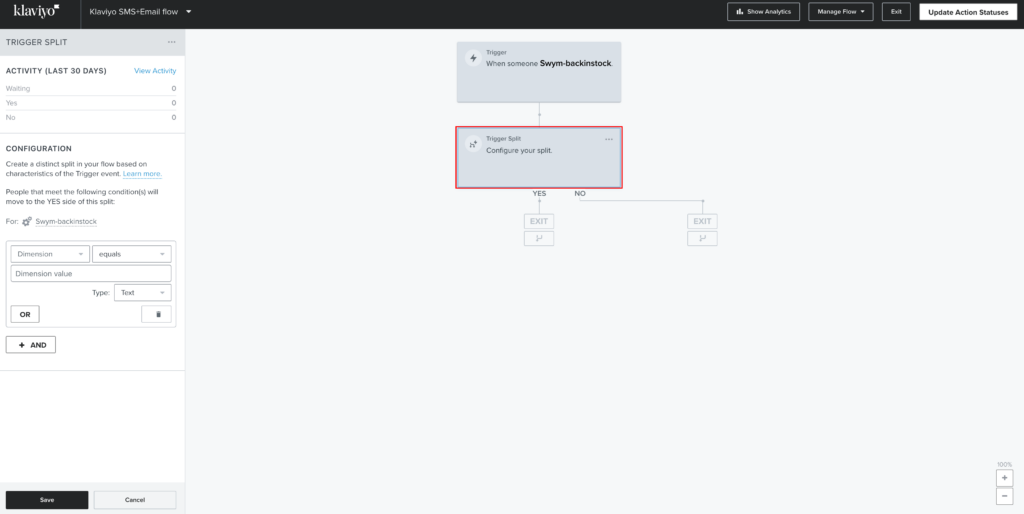
Choose ‘Medium’ under the ‘Dimension’ dropdown under the configuration section
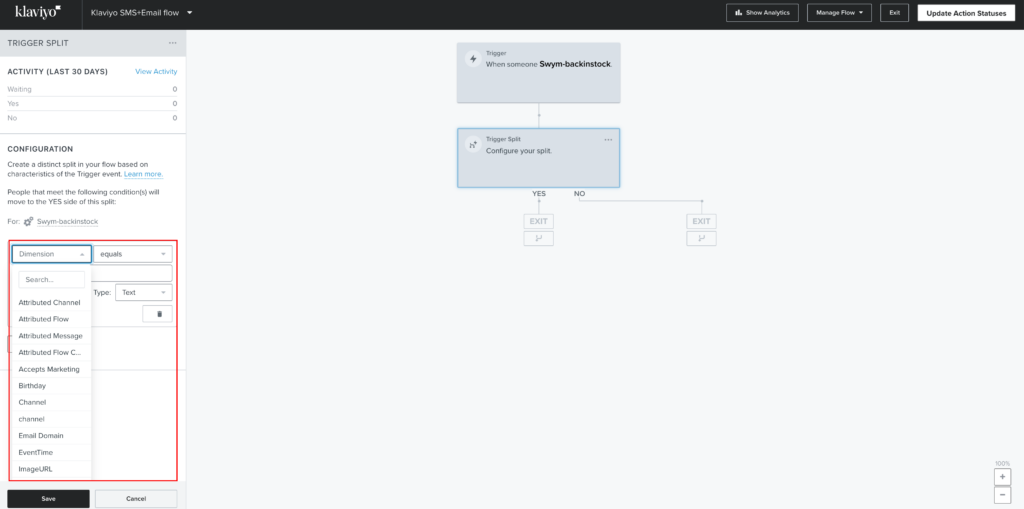
Next choose ‘SMS’ under dimension value and click on Save.
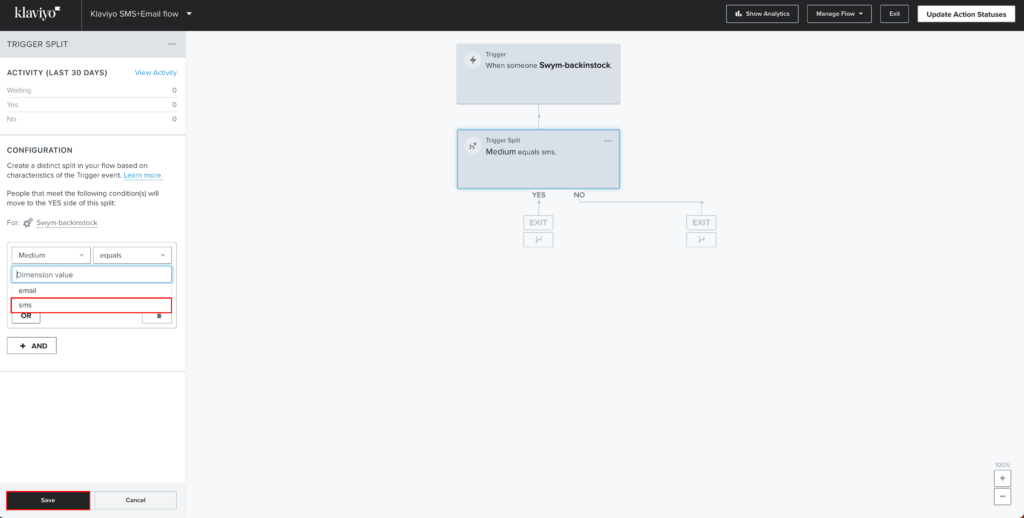
Next, under the ‘Yes’ branch, drag and drop ‘SMS’ from under the Actions section
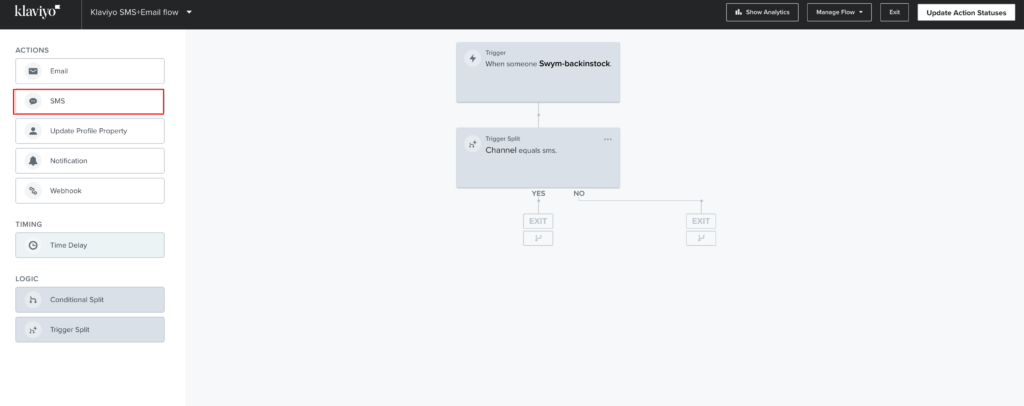
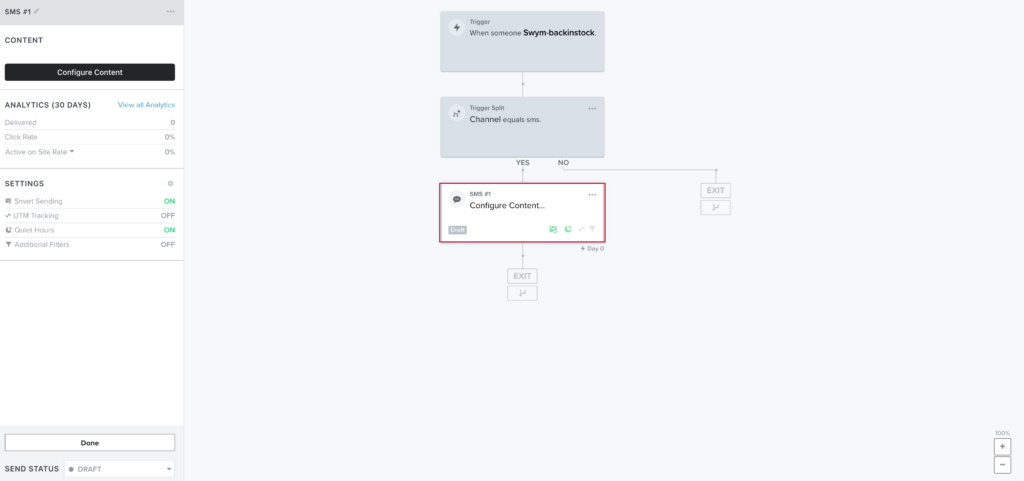
Next, click on the ‘Configure Content’ button, to edit the contents of the SMS that will be sent to subscribed customers. Then click on ‘Save Content’.
Pro Tip: You can personalize these SMSes by adding the relevant merge tags. Scroll to the end of the document to find a list of merge tags available to you for back in stock alerts.
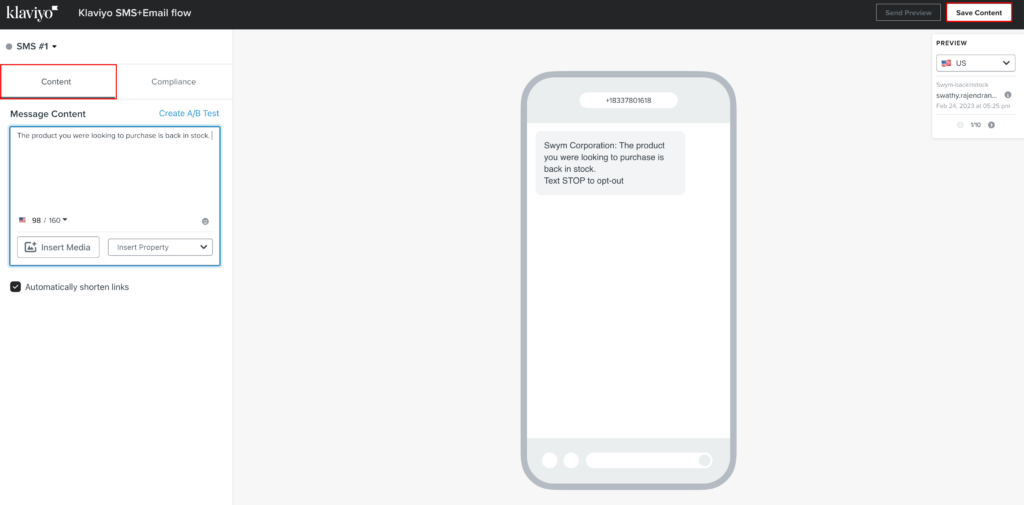
Next, under the ‘No’ branch, drag and drop ‘Email’ from under the Actions section
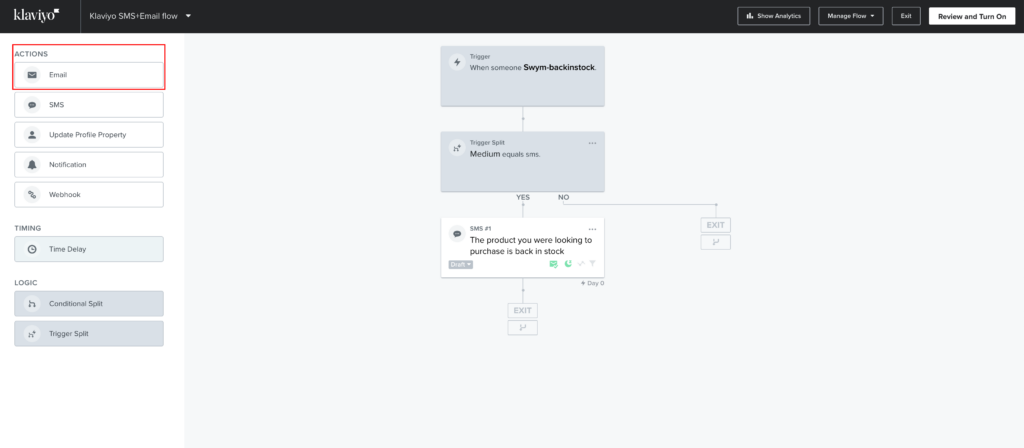
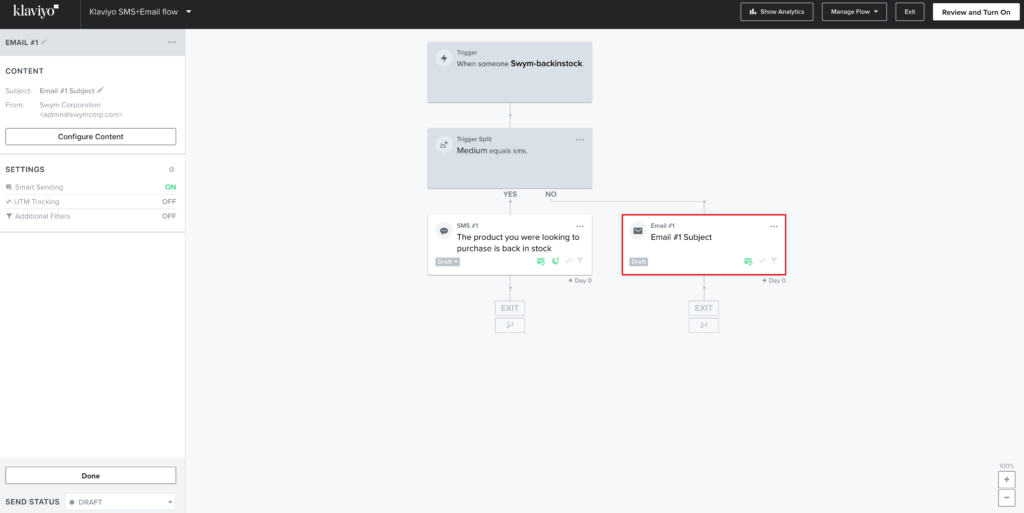
Next, click on the ‘Configure Content’ button, to edit the contents of the Email that will be sent to subscribed customers. You can choose to go with plain text, use Klaviyo’s drag & drop editor or your own custom code.
For this document, we will be choosing text editor.
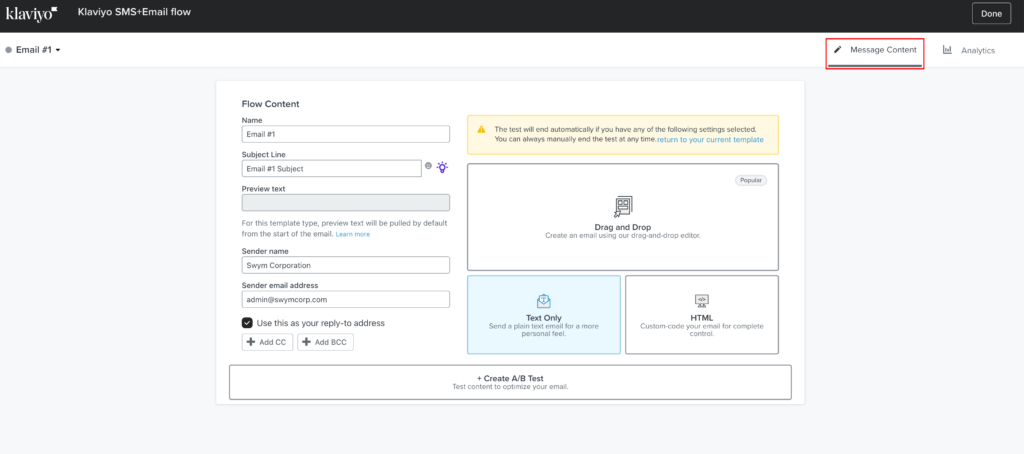
Edit your content. Then click on ‘Save Content’.
Pro Tip: You can personalize these emails by adding the relevant merge tags. Scroll to the end of the document to find a list of merge tags available to you for back in stock alerts.
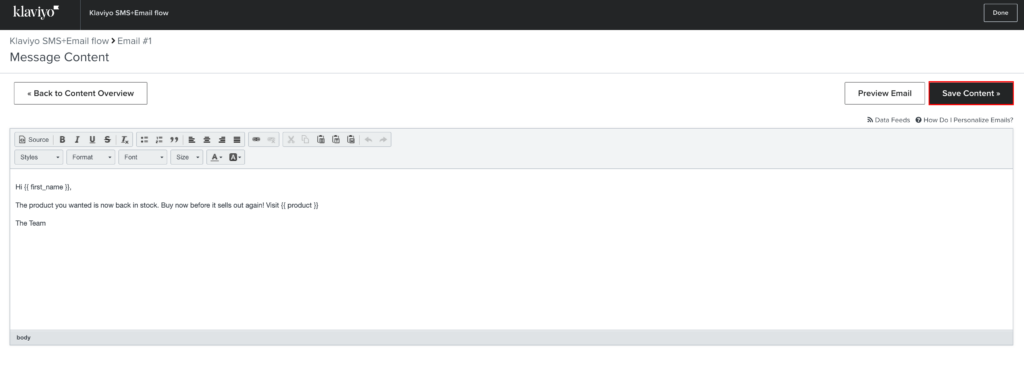
Then click on ‘Done’ to the top right hand side of the screen.
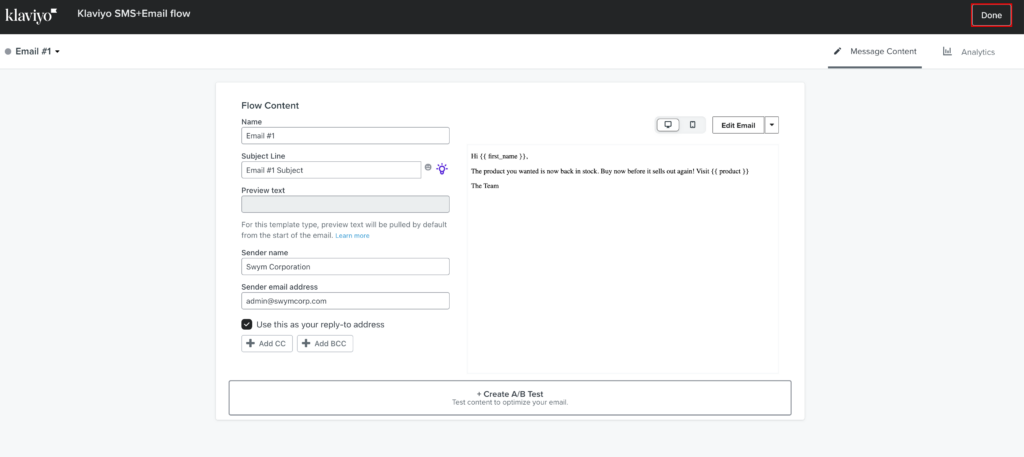
You can now choose to add to these flows, as you want. Or if you’re done, click on ‘Review and Turn On’ from the top right hand side of the screen. Choose ‘Live’ from the dropdown under Action Status, then click on ‘Turn On’
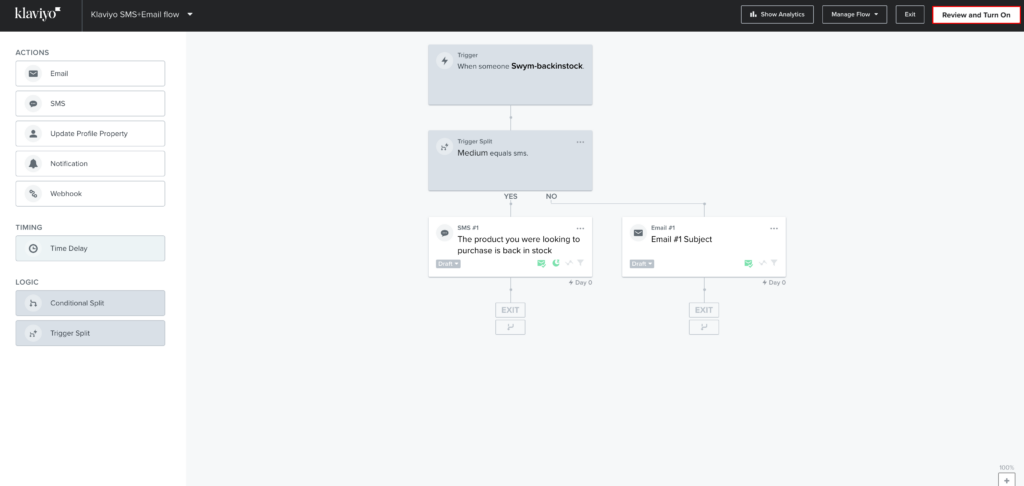
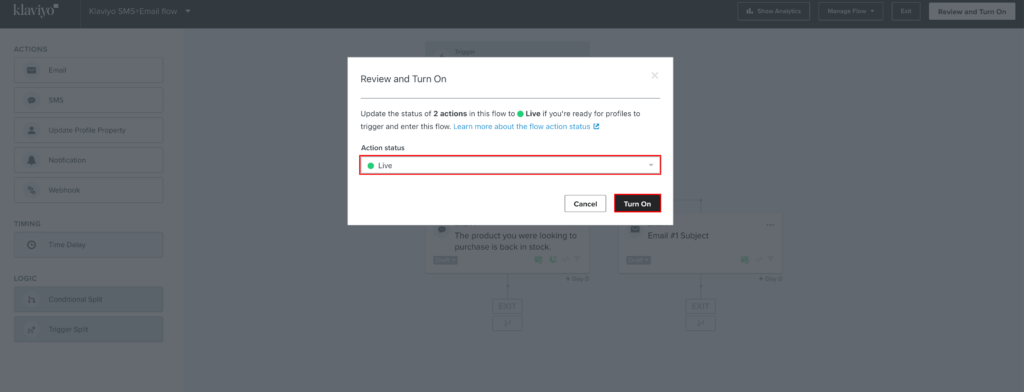
Please ensure that you turn off ‘Smart Sending’ from the SMS settings that opens up on the left hand side menu clicking the SMS card.
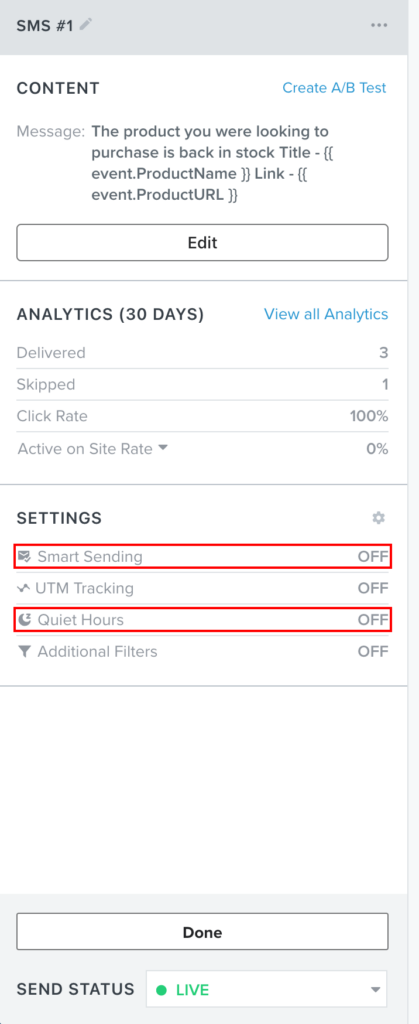
Similarly, please turn off the ‘Smart Sending’ option for your Emails as well.
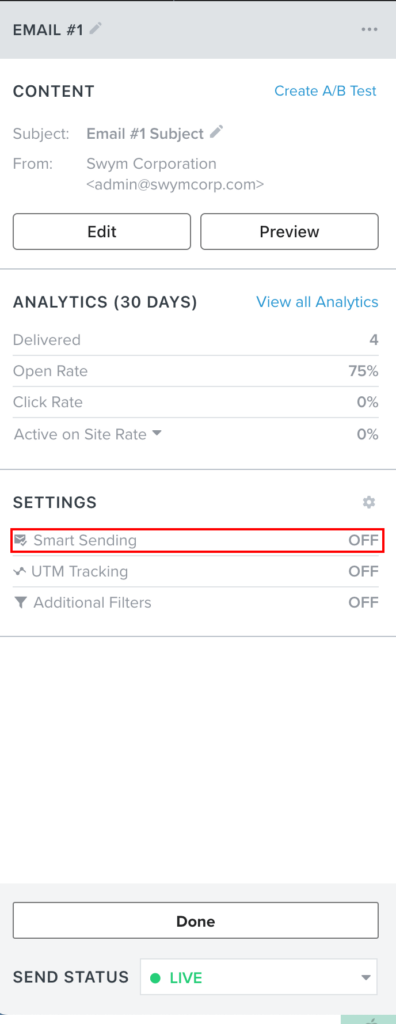
That’s it! Your flow is now set.
You can similarly also configure the flows for all the triggers you’ve chosen to turn on.
Here is a list of merge tags available to you on Klaviyo for personalizing your communication:
| Data Element | |||
|---|---|---|---|
| UTC time of the event | |||
| Medium of the event | |||
| Product ID | |||
| Product Title/Name | |||
| Product Price | |||
| Product Quantity | |||
| Product Vendor/Brand | |||
| Product Type | |||
| Product Variant ID | |||
| Variant Info/Details | |||
| Variant SKU | |||
| Product URL | |||
| Product Image URL |
