How to send SMS and Email back in stock alerts through your Klaviyo integration
The Swym Back in Stock alert app allows you to integrate with Klaviyo and send SMS and Email alerts and campaigns based on back in stock activity on your website. This is a beta feature that we are rolling out to select merchants.
If you’re interested in setting this up for your store, contact support@swymcorp.com. If you already have this enabled, follow the steps outlined below.
Note: In order to activate this feature, you will need to be on an SMS and Email plan on Klaviyo and on any of the paid plans on Swym.
There are 3 parts to this process, and we’ve created a step by step walkthrough for each part so you can set up with ease and get going:
PART 1: Complete the Integration and Trigger set up
PART 2: Configure the Storefront UI
PART 3: Setting up the flows on Klaviyo
PART 1: Complete the Integration and Trigger set up
1.1 Click on ‘Swym Back in Stock Alerts’ under the ‘Configure’ section in the menu on the left hand side of the Swym Admin. This should open up the configurations for the Swym Back in Stock app.
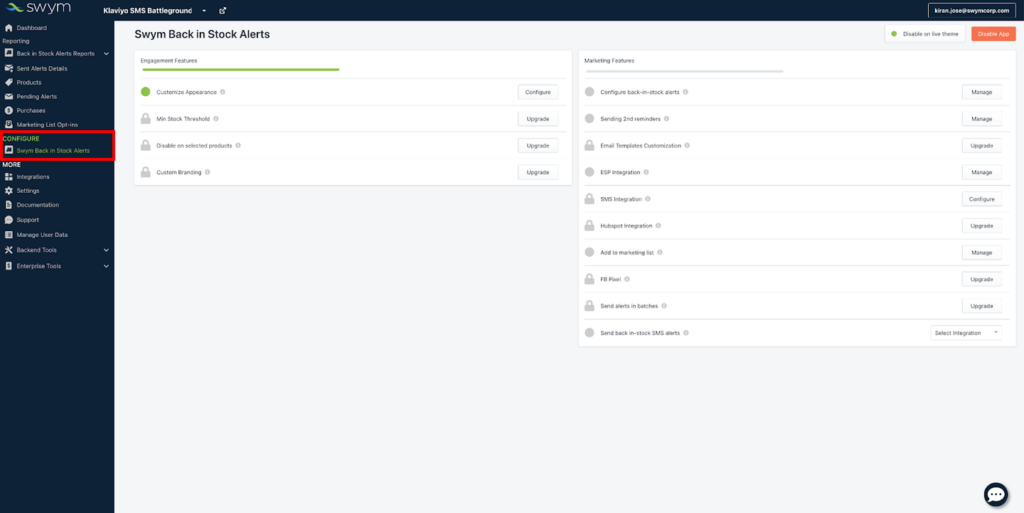
1.2 Choose ‘Klaviyo’ from the drop down against ‘Send back in stock SMS alerts’ under the ‘Marketing Features’ section. This will take you to the Klaviyo integrations page.
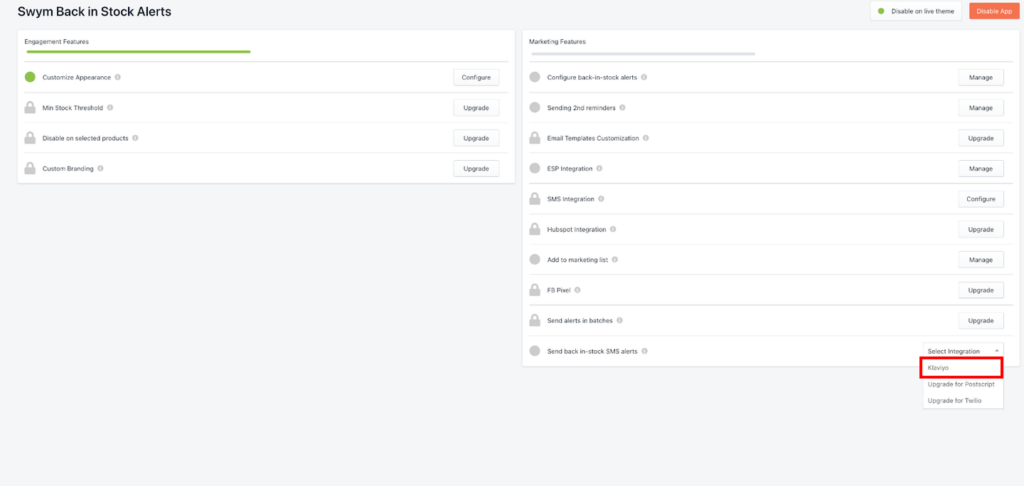
1.3 Here, you will be first asked to fill in the API details from your Klaviyo account. You can find your Public API key on Klaviyo by following these instructions. You can create a Private API key on Klaviyo by following these instructions. Please ensure that the key you create is a ‘Full Access’ key.
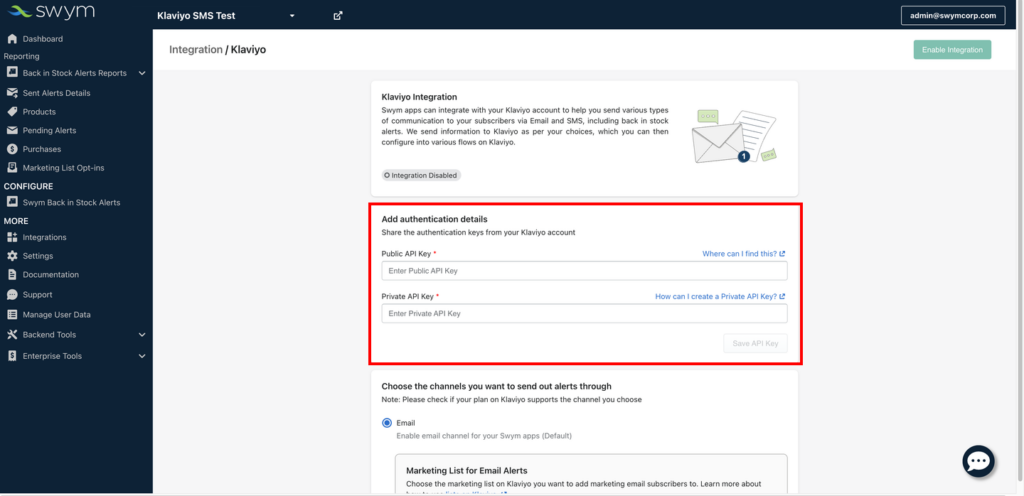
Once you have entered these details, click on ‘Save API Key’.
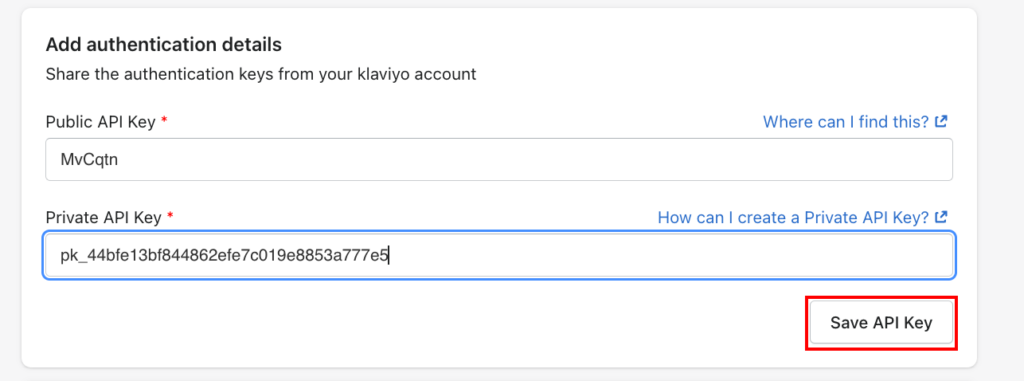
If the details are correct, you should receive the below success message at the top of the screen.

1.4 Next, you need to choose the channels you want to enable. Choose ‘Email & SMS’.
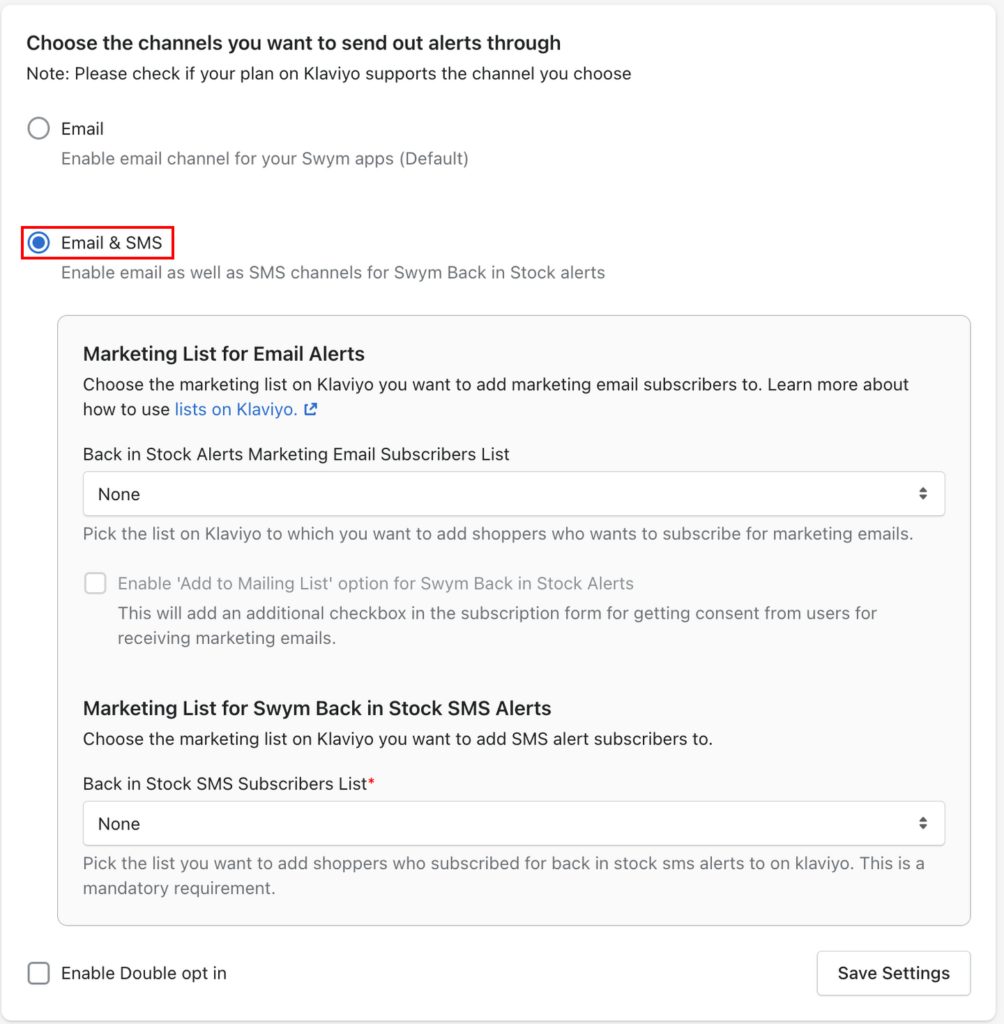
1.5 Then you need to pick the marketing lists from the dropdown under email and SMS subscribers list. These lists are automatically pulled in from Klaviyo. For more information on lists and how to use them, check out this document.
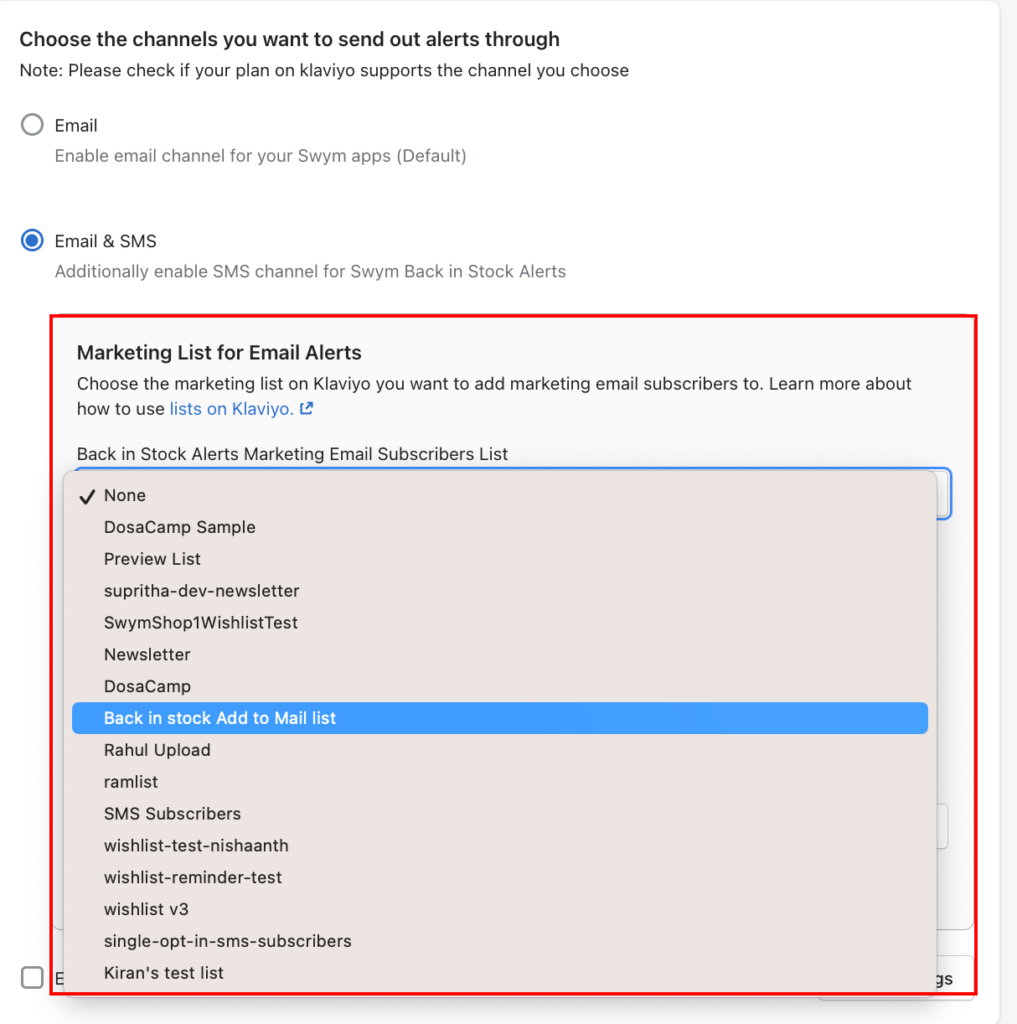
Once you choose the marketing list you want to add email IDs to, remember to choose the checkbox to enable the ‘Add to Mailing list’ option in your form. While this is not mandatory, we recommend that you do so to start adding high-intent shoppers to your email marketing list.
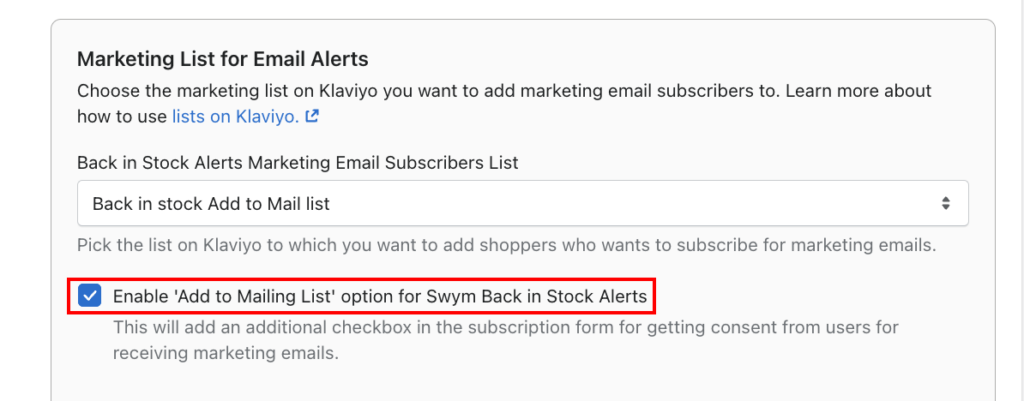
In order to start sending SMS alerts, Klaviyo requires that you first add subscribers to a marketing list. Hence, this is a mandatory requirement to enable this integration. Choose the marketing list from the dropdown that you want to add your SMS subscribers to.
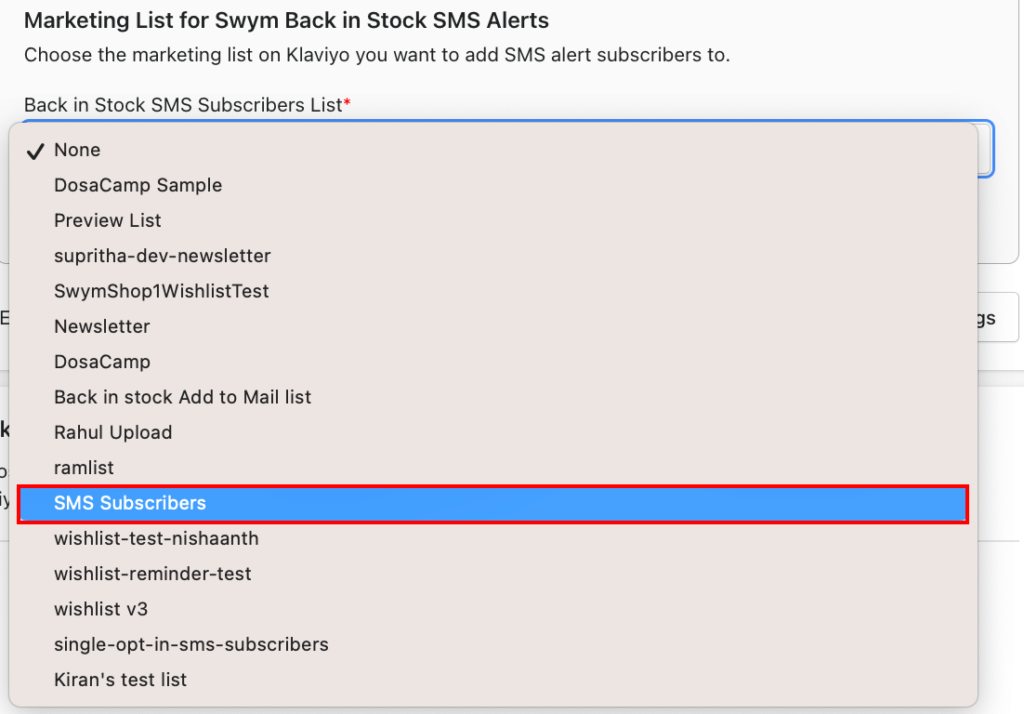
Then click on the ‘Enable double opt-in’ checkbox and then click on ‘Save Settings’ at the end of the section.
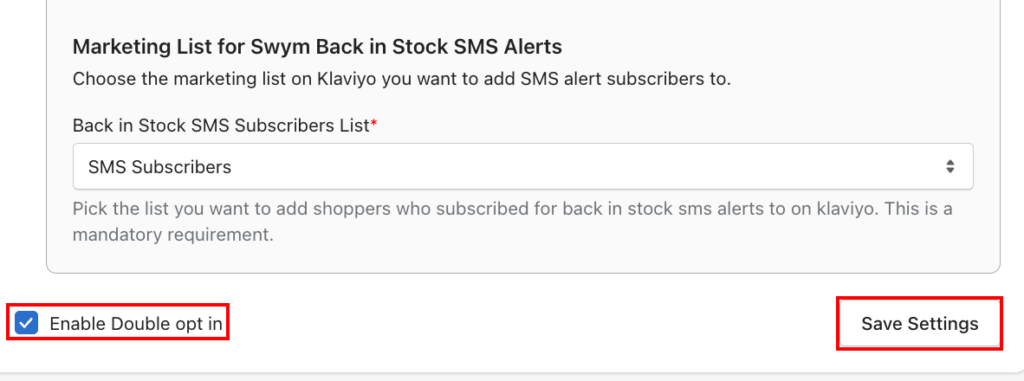
1.6 Next, you need to choose the type of back in stock alerts you want to send out.
Our app allows you to send:
- Back in stock alerts: when a product is restocked
- Back in stock reminders: to remind shoppers about a restocked product after the first alert
- Back in stock acknowledgement: to assure the shopper that their request for a back in stock alert has been registered
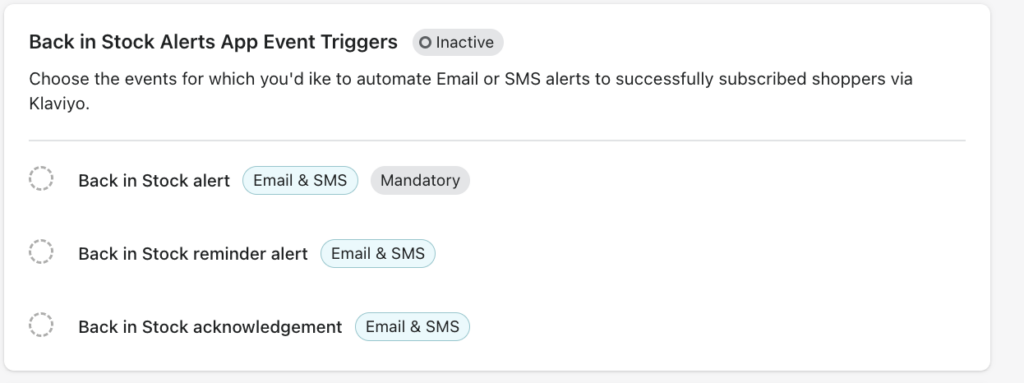
You can configure the details of each of these separately. Take a look at our document on the batching options available to you, and how to choose one that works for you.
Click on ‘Enable’ for each of these triggers, once you’ve chosen the settings.
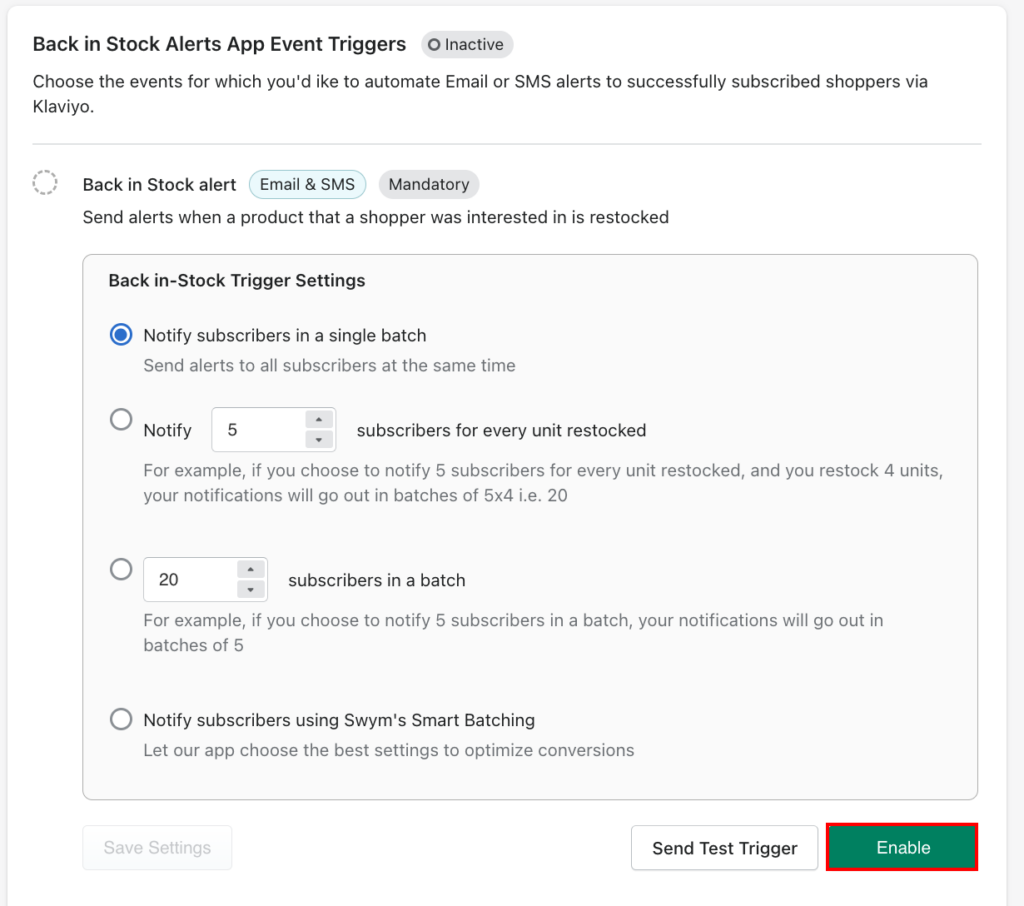
Once enabled, you need to click on the ‘Send Test Trigger’ button for each of the triggers you’ve enabled. This will open up a pop up where you need to add in details of a test email ID and phone number. Once you’ve entered the details, click on ‘Send Sample Email Event’ or ‘Send Sample SMS Event’ to complete this step.
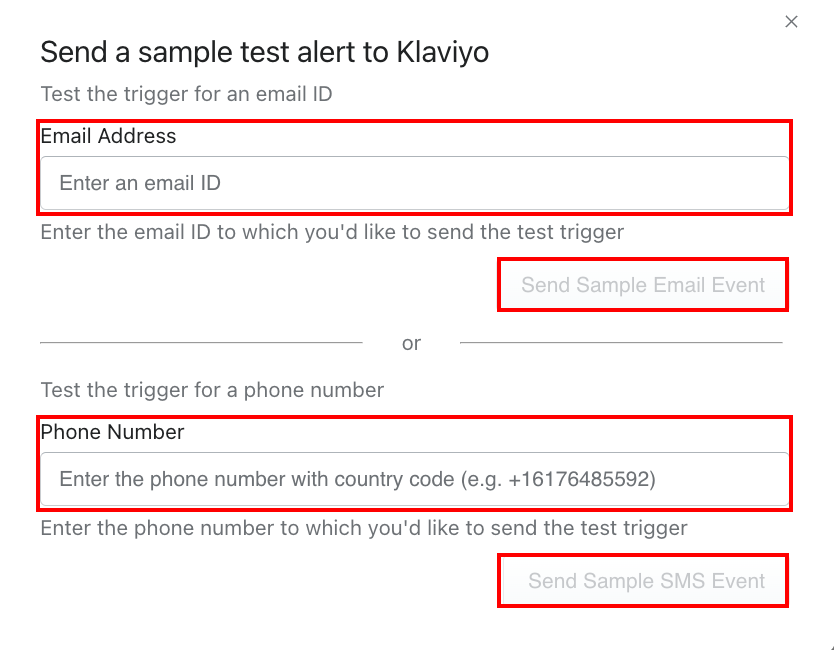
This is an important step to help complete the setup process on Klaviyo. Learn more about how we use triggers here.
Once you’ve done this, click on ‘Enable Integration’ at the top right hand side of the screen to enable the integration.
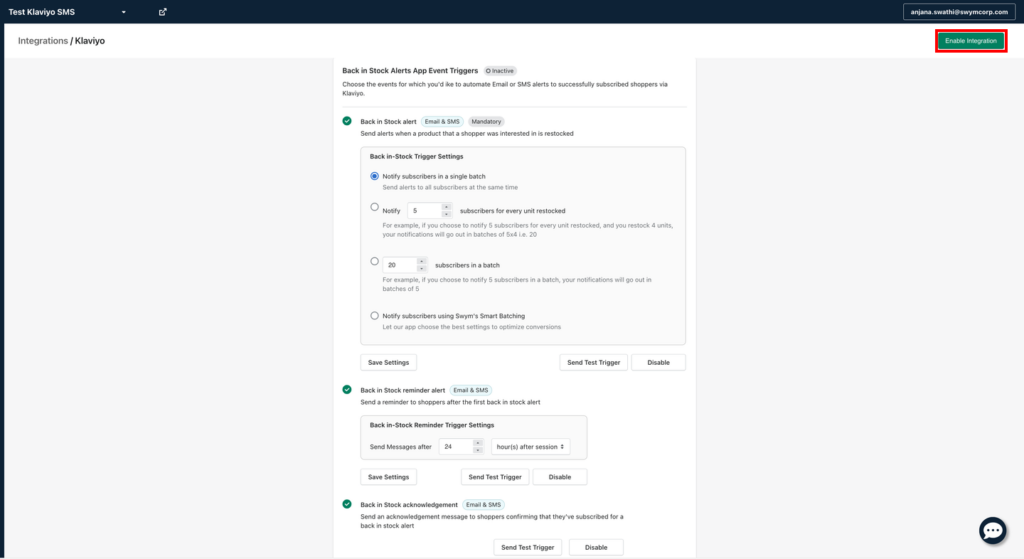
This will take you back to the Klaviyo Integration page, where you can see the status of the Integration and a success message, confirming that your Integration is enabled.
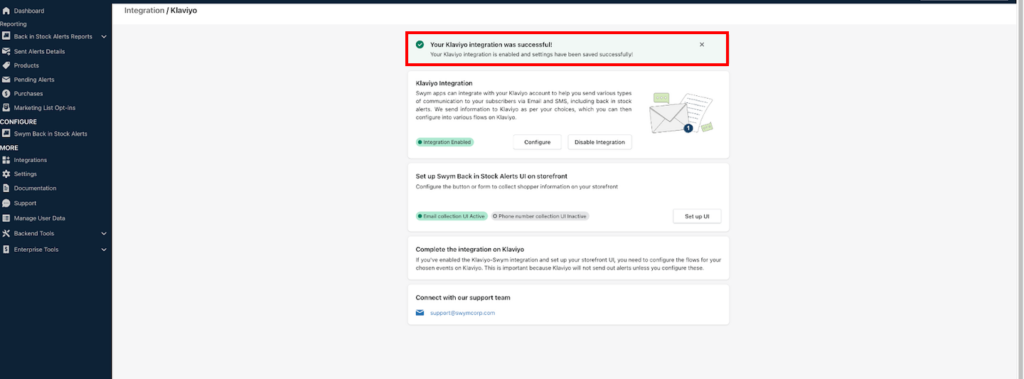
This completes the first part of the process, and your Swym Back in Stock app is now integrated with your Klaviyo account. This means that activity information from your Swym Back in Stock Alerts app will now flow into your Klaviyo account.
Note: If you had already enabled the Klaviyo integration for Email, some of these details will be auto-populated.
Now we need to allow shoppers to sign up for a back in stock alert on your product pages. This means you need to configure the form that shows up on your storefront. Read on to know how to get this set up.
PART 2: Configure the Storefront UI
2.1 Once your integration is enabled, you will see a ‘Set up UI’ button on the Klaviyo Integrations page under the ‘Set up Swym Back in Stock Alerts UI on storefront’ section.
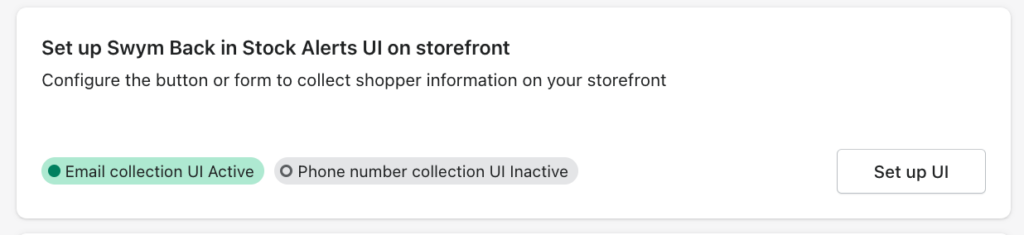
Clicking on it will take you to a screen that will allow you to customize how the form shows up on your website.
2.2 On this screen, click on the tab ‘Appearance Customizations’ under the page name and click on‘SMS Form Appearance’. This will expand the section where you can customize the text on the form.

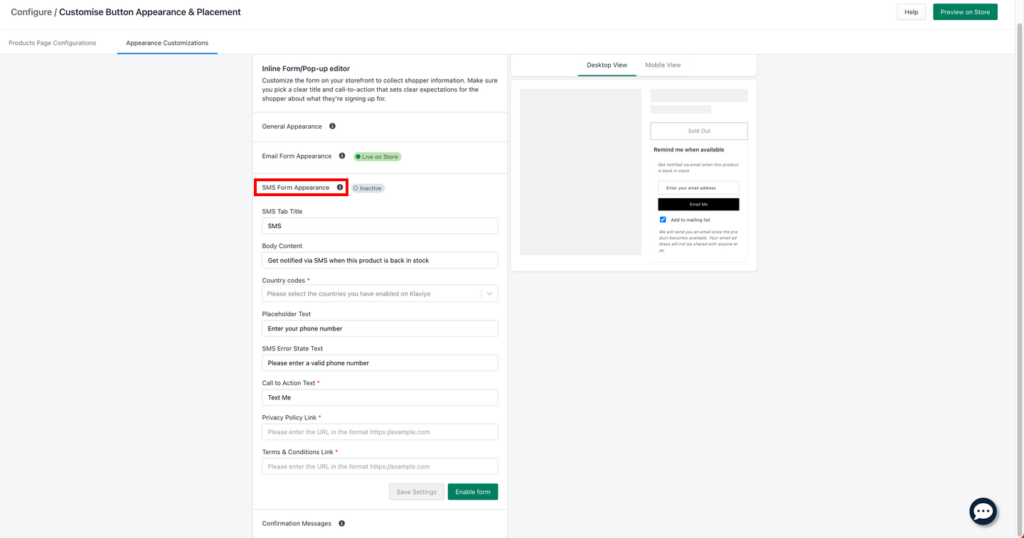
2.3 Here are the sections available to you to edit:
SMS Tab Title: This is the text that will show up on the tabs viewed by the shopper and will be used by them to toggle between whether they want to receive SMS or Email alerts.

Body content: Use this text to let the shopper know what to expect by signing up.

Country codes: Choose the country codes from the dropdown list for the countries you want to allow signups from. You can choose multiple options from the dropdown.
NOTE: Please ensure that you have chosen to enable these country codes on Klaviyo as well.

Placeholder text: This is the help text that will indicate to your shopper what they are expected to fill in, which will be their phone number in this case.

SMS Error State Text: This is the text that will show up in case a shopper enters an invalid phone number

Call to Action text: This is the text that will show up on the button that the shopper needs to click on to submit their information

Privacy Policy and Terms & Conditions Links: Please enter the URLs of your Privacy Policy and Terms & Conditions page on your website. This is mandatory requirement, and the links will be surfaced to your customers in the form. If you do not have these links, here’s a document that explains how Klaviyo can help you host them. If you already have these links, make sure you go through Klaviyo’s best practices and update these terms and conditions if needed.
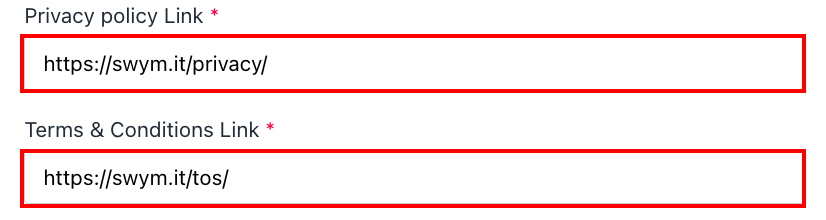
As you’re entering all these details, you can see how it will look on the form in the preview section on the screen. There are desktop and mobile views that you can take a look at.
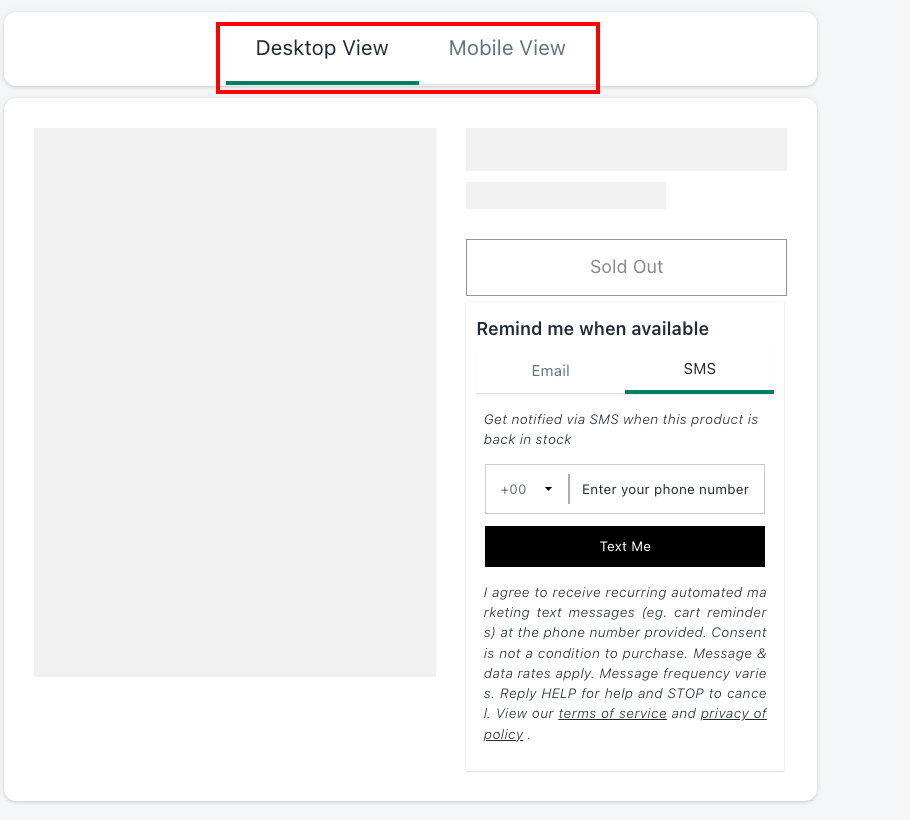
2.4 If you’re okay with the preview, click on ‘Enable Form’.
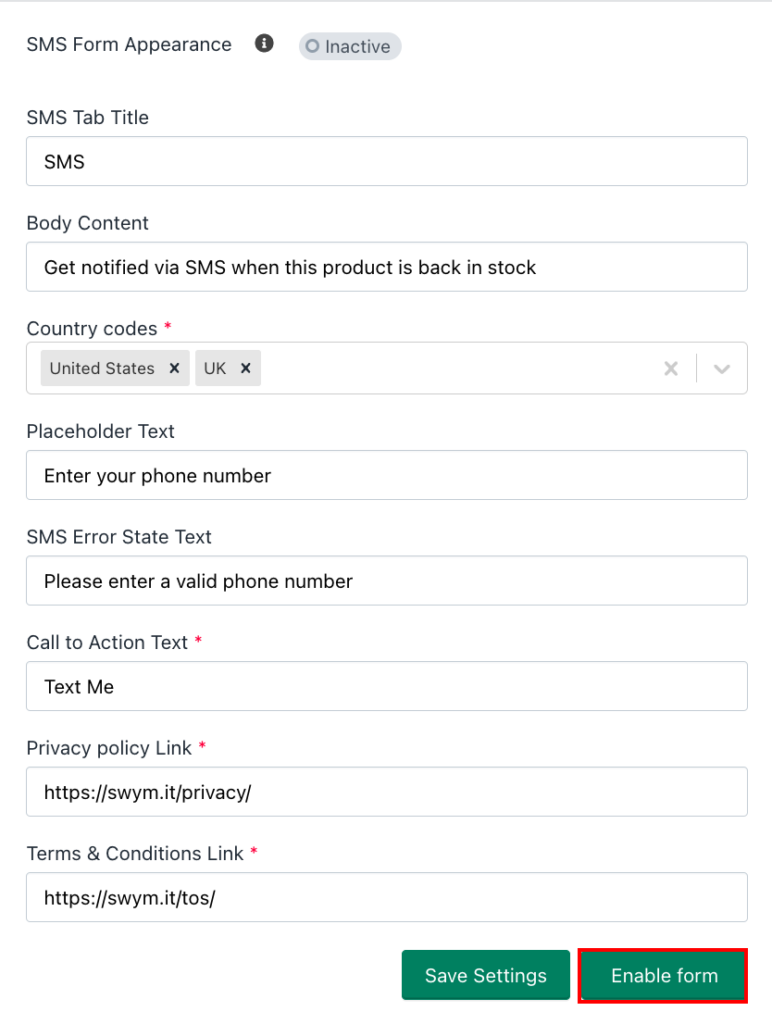
If configured successfully, you should see the below message at the bottom of your screen.
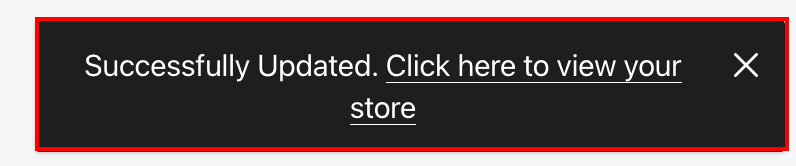
2.5 You can preview the changes you’ve made by clicking on the hyperlink in the success message or the ‘Preview on Store’ button to the top right of the screen. You can preview the form on your store any time you make changes, and the changes will only go live when you click on the ‘Enable Form’ button, as mentioned in the previous step.

Congratulations, you have now completed the setup for collecting shopper information. This means that shoppers can now start signing up for both SMS and Email alerts from your sold out product pages.
Note: You can also choose to make changes to your Email Form or General appearance of your form in the same screen, by expanding the Email Form Appearance or General Appearance section.
PART 3: Setting up the flows on Klaviyo
All you need to do next is configure your flows on Klaviyo for each of the triggers you have set, and you are done! Take a look at our Playbook to easily set this up.
IMPORTANT NOTE: Setting up flows on Klaviyo is an important step for alerts to be sent out to your subscribers. Without setting up the flows, information will only be passed to your Klaviyo accounts but no alerts will be actually sent.
